提出/受入状況一覧画面
[コントリビュータ] にログインしてアプリケーションと業務プロセスを選択すると、下図のような画面が表示されます。この画面を「提出/受入状況一覧画面」と呼びます。この画面では、自分が実行権限を付与されている業務責任単位に関して、それが提出元であれば自分が提出責任を負うパッケージの状況を、そして提出先であれば自分が承認責任を負うパッケージの状況を確認することができます。またパッケージの提出・取下・受入・承認・返却といった操作もこの画面(またはここから移動できるワークスペース画面)にて実行することができます。
fusion_place >= 12.1
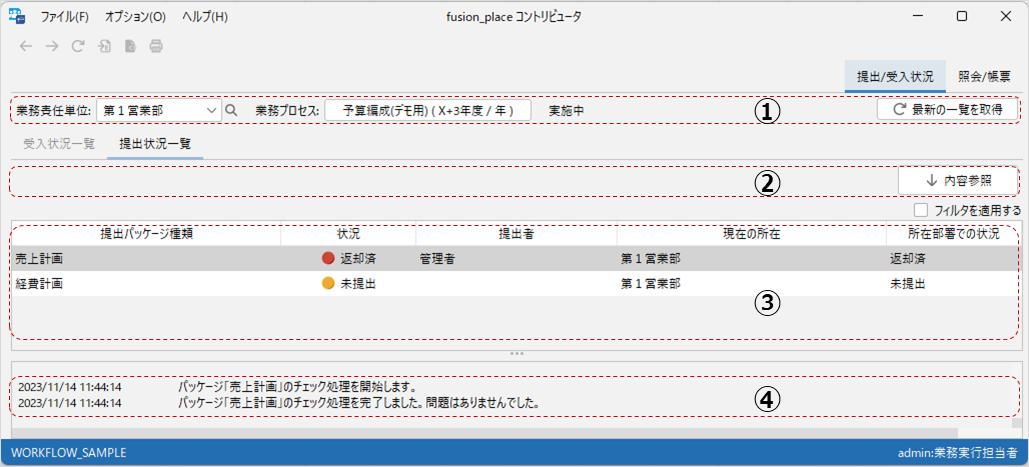
①
ここで業務責任単位と作業状況を表示する業務プロセスを選択します。左から順に以下のコントロール(画面部品)が並んでいます。
1. 業務責任単位 |
業務責任単位を選択します。選択可能な業務責任単位は、ユーザごとに管理者が登録することができます(業務責任単位別実行権限) |
2. 業務プロセス |
作業状況を表示したい業務プロセスを選択します。業務プロセス選択欄自体がボタンになっていますので、それをクリックすると「業務プロセス選択」画面が表示され、業務プロセスを選択することができます。 |
3. 最新の一覧を取得 |
③の表示内容を最新化します。 |
②
ワークスペース画面に移動するためのボタンが配置されています。
内容参照 |
押下すると、一覧上で選択されている行に該当するデータを参照/操作できるワークスペース画面に移動します。同画面には、一覧上の行をダブルクリックすることでも移動できます。 |
「受入状況一覧」タブを選択した場合には、一括処理のためのボタン等を含む処理欄が現れます。これについては、受入状況一覧の項にて説明します。
③
選択された業務プロセスと業務プロセスに関する、作業状況を表示します。ここには以下の2種類のタブによって選択することができます。
各一覧の項目の意味については後述します。各一覧画面上で行をダブルクリックするか、シングルクリックして選択した上で、内容参照 ボタンをクリックすると、ワークスペース画面に移動します。
④
パッケージの提出・受入・承認など、ユーザが行った操作の結果などを示すメッセージが表示されます。
提出状況一覧
業務責任単位が、選択された業務プロセスにおいて提出元となっている提出パッケージの一覧です。

1. 提出パッケージ種類 |
提出パッケージの種類を表す「提出パッケージ定義」です。 |
2. 状況 |
パッケージの提出状況が以下の区分で表示されます: ・未提出 |
3. 提出者 |
提出元業務責任単位(選択されている業務責任単位)において、当提出パッケージを提出したユーザのユーザアカウント名です。 |
4. 現在の所在 |
提出ルート上で、提出パッケージが現在存在する業務責任単位です。提出パッケージがいずれかの提出先で受入待ち・承認待ちになっていれば、その業務責任単位が表示されます。未提出であれば、提出元が表示されます。全提出先の承認完了後は、提出パッケージの所在は、最終提出先となります。 |
5. 所在部署での状況 |
「4. 現在の所在」での提出パッケージの処理状況を表示します。現在の所在が提出先であれば、状況は以下のいずれかです: ・受付前 現在の所在が提出元であれば、「2. 状況」と同じ内容が表示されます。 |
受入状況一覧
業務責任単位が、選択された業務プロセスにおいて提出先(最終提出先以外の中間経由先も含め)となっている提出パッケージの一覧です。
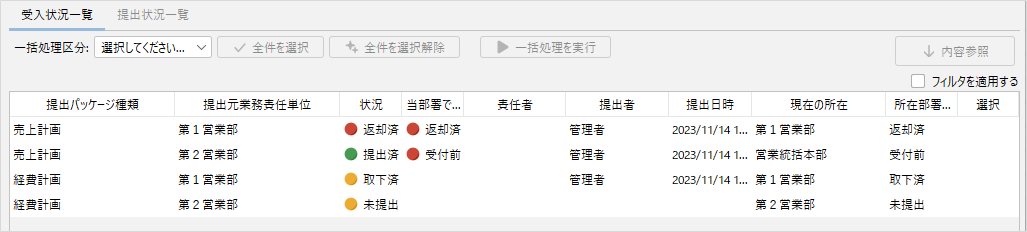
1. 提出パッケージ種類 |
提出パッケージの種類を表す「提出パッケージ定義」です。 |
2. 提出元業務責任単位 |
提出パッケージの提出元業務責任単位です。 |
3. 状況 |
提出パッケージの状況が以下の区分で表示されます: ・未提出 |
4. 当部署での状況 |
当部署(①にて選択されている業務責任単位)での提出パッケージの処理状況を表示します。状況は以下のいずれかです: ・(空白) ・・・ パッケージが未提出、取下済、他部署により返却済 |
5. 責任者 |
提出元業務責任単位(①にて選択されている業務責任単位)の責任者です(責任者と実際の提出者は同一とは限りません)。 |
6. 提出者 |
パッケージの実際の提出者。 |
7. 提出日時 |
パッケージが提出済であれば、提出日時が表示されます。 |
8. 現在の所在 |
提出ルート上で、提出パッケージが現在存在する業務責任単位です。提出パッケージがいずれかの提出先で受入待ち・承認待ちになっていれば、その業務責任単位が表示されます。未提出であれば、提出元が表示されます。全提出先の承認完了後は、提出パッケージの所在は、最終提出先となります。 |
9. 所在部署での状況 |
「7. 現在の所在」での提出パッケージの処理状況を表示します。現在の所在が提出先であれば、状況は以下のいずれかです: ・受付前 現在の所在が提出元であれば、「3. 状況」と同じ内容が表示されます。 |
10. 選択 |
一括処理対象を選択します。初期状態では何も表示されていませんが、一括処理区分を選択すれば、その処理を適用可能な行にチェックボックスが現れます。チェックボックスにチェックすることで、一括処理対象を選択することができます。 |
一括処理
「受入状況一覧」タブを選択した場合には、②上に、一括処理のためのボタン等を含む処理欄が現れます。ここで一括処理区分を選択し、受入状況一覧上の「選択」欄で対象行を選択することで、複数の提出パッケージを一括して処理することができます。

1. 一括処理区分 |
一括実行したい処理を選択します。 各処理の詳細は「提出パッケージに対するアクション」の項をご覧ください。 |
2. 全件を選択 |
押下すると、一括処理区分にて選択した処理を実行可能な全行の選択欄にチェックが入り、選択されます。 |
3. 全件を選択解除 |
押下すると、全行の選択欄のチェックがクリアされます。 |
4. 一括処理を実行 |
押下すると、受入状況一覧上で選択欄がチェックされた行を対象に、一括処理区分で選択された処理を実行します。 |
fusion_place < 12.1
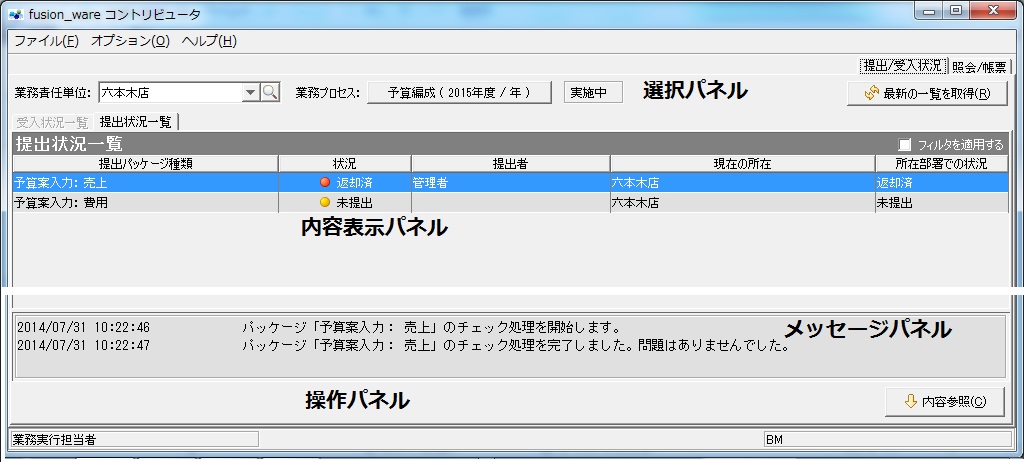
選択パネル
主に、作業状況を表示したい業務プロセスと業務責任単位を選択するためのパネルです。左から順に以下のコントロール(画面部品)が並んでいます。
1. 業務責任単位 |
業務責任単位を選択します。選択可能な業務責任単位は、ユーザごとに管理者が登録することができます(業務責任単位別実行権限) |
2. 業務プロセス |
作業状況を表示したい業務プロセスを選択します。業務プロセス選択欄自体がボタンになっていますので、それをクリックすると「業務プロセス選択」画面が表示され、業務プロセスを選択することができます。 |
3. 最新の一覧を取得 |
内容表示パネルの表示内容を最新化します。 |
内容表示パネル
選択された業務プロセスと業務プロセスに関する、作業状況を表示します。内容表示パネルには以下の2種類のパネルが含まれ、タブによって選択することができます:
各一覧の項目の意味については後述します。各一覧画面上で行をダブルクリックするか、シングルクリックして選択した上で、操作パネルの 内容参照 ボタンをクリックすると、ワークスペース画面に移動します。
操作パネル
ワークスペース画面に移動するためのボタンが配置されています。
内容参照 |
押下すると、一覧上で選択されている行に該当するデータを参照/操作できるワークスペース画面に移動します。同画面には、一覧上の行をダブルクリックすることでも移動できます。 |
内容表示パネルのタブにて「受入状況一覧」を選択した場合には、操作パネル上に、一括処理のためのボタン等を含む処理欄が現れます。これについては、受入状況一覧パネルの項にて説明します。
提出状況一覧パネル
業務責任単位が、選択された業務プロセスにおいて提出元となっている提出パッケージの一覧です。

1. 提出パッケージ種類 |
提出パッケージの種類を表す「提出パッケージ定義」です。 |
2. 状況 |
パッケージの提出状況が以下の区分で表示されます: ・未提出 |
3. 提出者 |
提出元業務責任単位(選択パネルにて選択されている業務責任単位)において、当提出パッケージを提出したユーザのユーザアカウント名です。 |
4. 現在の所在 |
提出ルート上で、提出パッケージが現在存在する業務責任単位です。提出パッケージがいずれかの提出先で受入待ち・承認待ちになっていれば、その業務責任単位が表示されます。未提出であれば、提出元が表示されます。全提出先の承認完了後は、提出パッケージの所在は、最終提出先となります。 |
5. 所在部署での状況 |
「4. 現在の所在」での提出パッケージの処理状況を表示します。現在の所在が提出先であれば、状況は以下のいずれかです: ・受付前 現在の所在が提出元であれば、「2. 状況」と同じ内容が表示されます。 |
受入状況一覧パネル
業務責任単位が、選択された業務プロセスにおいて提出先(最終提出先以外の中間経由先も含め)となっている提出パッケージの一覧です。

1. 提出パッケージ種類 |
提出パッケージの種類を表す「提出パッケージ定義」です。 |
2. 提出元業務責任単位 |
提出パッケージの提出元業務責任単位です。 |
3. 状況 |
提出パッケージの状況が以下の区分で表示されます: ・未提出 |
4. 当部署での状況 |
当部署(選択パネルにて選択されている業務責任単位)での提出パッケージの処理状況を表示します。状況は以下のいずれかです: ・(空白) ・・・ パッケージが未提出、取下済、他部署により返却済 |
5. 責任者 |
提出元業務責任単位(選択パネルにて選択されている業務責任単位)の責任者です(責任者と実際の提出者は同一とは限りません)。 |
6. 提出者 |
パッケージの実際の提出者。 |
7. 提出日時 |
パッケージが提出済であれば、提出日時が表示されます。 |
8. 現在の所在 |
提出ルート上で、提出パッケージが現在存在する業務責任単位です。提出パッケージがいずれかの提出先で受入待ち・承認待ちになっていれば、その業務責任単位が表示されます。未提出であれば、提出元が表示されます。全提出先の承認完了後は、提出パッケージの所在は、最終提出先となります。 |
9. 所在部署での状況 |
「7. 現在の所在」での提出パッケージの処理状況を表示します。現在の所在が提出先であれば、状況は以下のいずれかです: ・受付前 現在の所在が提出元であれば、「3. 状況」と同じ内容が表示されます。 |
10. 選択 |
一括処理対象を選択します。初期状態では何も表示されていませんが、操作パネルで一括処理区分を選択すれば、その処理を適用可能な行にチェックボックスが現れます。チェックボックスにチェックすることで、一括処理対象を選択することができます。 |
操作パネル:一括処理欄
内容表示パネルのタブにて「受入状況一覧」を選択した場合には、操作パネル上に、一括処理のためのボタン等を含む処理欄が現れます。ここで一括処理区分を選択し、受入状況一覧上の「選択」欄で対象行を選択することで、複数の提出パッケージを一括して処理することができます。

1. 一括処理区分 |
一括実行したい処理を選択します。 [horizontal] 印刷:: 提出パッケージを印刷 受付:: 提出パッケージを受付 承認:: 提出パッケージを承認 返却:: 提出パッケージを返却 再取込:: 提出パッケージの内容をワークスペースに再度反映 各処理の詳細は「提出パッケージに対するアクション」の項をご覧ください。 |
2. 全件を選択 |
押下すると、一括処理区分にて選択した処理を実行可能な全行の選択欄にチェックが入り、選択されます。 |
3. 全件を選択解除 |
押下すると、全行の選択欄のチェックがクリアされます。 |
4. 一括処理を実行 |
押下すると、受入状況一覧上で選択欄がチェックされた行を対象に、一括処理区分で選択された処理を実行します。 |
