業務責任単位 を選択します。業務責任単位によって、アクセスできるデータの範囲が決まります。選択可能な業務責任単位は、ユーザごとに管理者が登録することができます( 業務責任単位別実行権限 )
ブラウザ の画面と基本操作
以下は、[ブラウザ] の画面の表示例です。
fusion_place >= 12.1
[ブラウザ] 画面には、 下記の①、②、③、④、⑤ が表示されます。③と④は、フォームと視点を選択済の場合のみ表示されます。
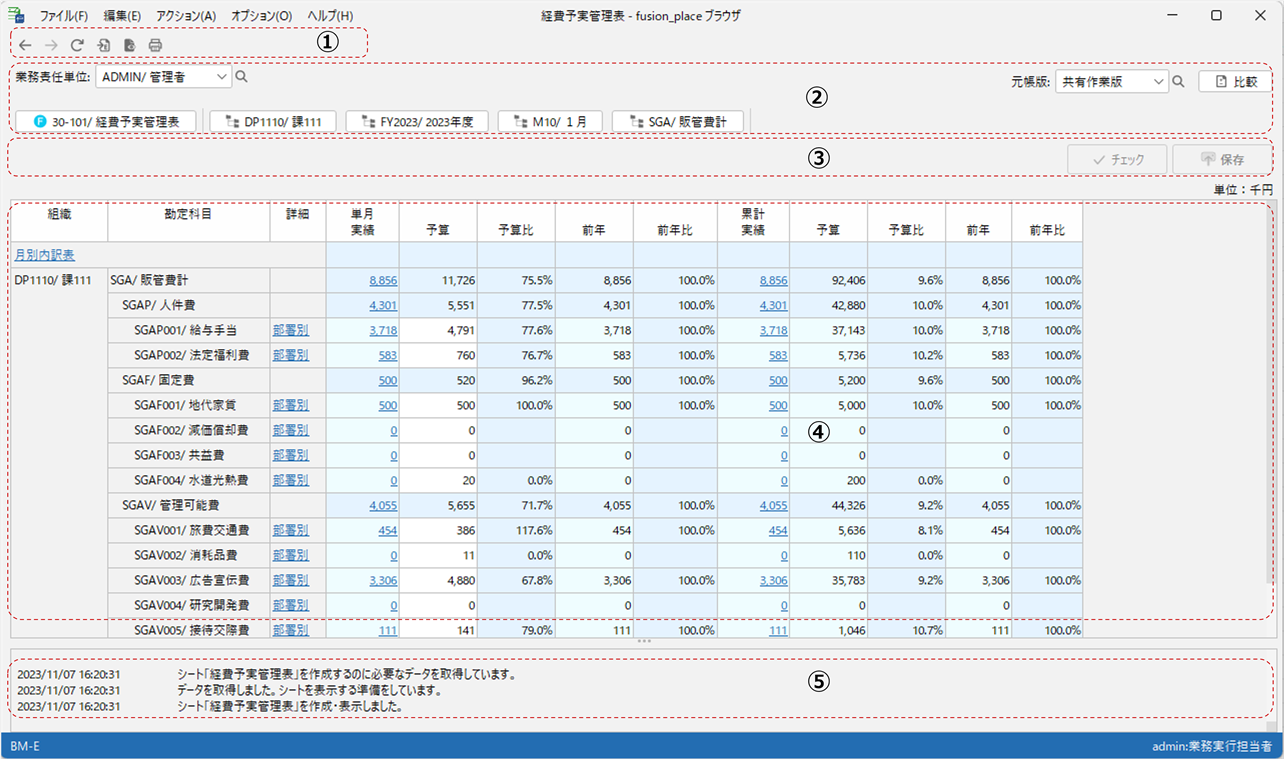
① ツールバー
シートを操作するためのアイコンが配置されています。
1. 戻る(←)・進む(→) |
戻る(←)は、前のフォームへ戻ります。進む(→)は、次のフォームへ進みます。 |
2. 再読み込み |
データベースの最新データをもとに、画面を再表示します。 |
3. Excel 出力 |
表示されているシートのデータを Excel に出力します。Excel は自動的に起動されます。[1] |
4. プレビュー |
表示されているシートをプレビューします。プレビュー画面からシートを印刷または PDF ファイルに出力することもできます。 |
5. 印刷 |
表示されているシートを印刷します。 |
②
表示・編集するデータやフォームを選択するため箇所です。上段/下段それぞれ左から順に以下のコントロール(画面部品)が並んでいます。
(上段)
1. 業務責任単位 |
|
2. 元帳版 |
元帳版 を選択します。作業版と公開版の選択が可能です。さらに、以下の元帳版も選択可能です。
公開版のデータは、業務責任単位のアクセス権限にかかわらず、読み取り専用です。 |
3. 比較ボタン |
クリックすると、内容表示画面が 比較形式 に切り替わり、元帳版間のデータを比較することができます。 |
(下段)
1. フォーム |
一番左のボタンです。クリックしてデータのアクセスに用いる フォーム を選択します。 |
2. 視点 |
それ以外のボタンです。クリックしてフォームにパラメータとして与えるディメンションメンバを選択します。ひとつのフォームに異なるパラメータを与えることにより、異なる範囲のデータを表示・編集することができます。ボタンの種類と順序(パラメータディメンションの種類と順序)は、 フォームの設計 に依存して異なります。 |
⚠ フォームと視点はメニューからも選択できます。メニュー項目はそれぞれ以下の通りです:
③
シートを操作するためのボタンが配置されています。
1. チェック |
表示されているシートの内容をチェックされます。なお、チェック条件は、フォームに含めて「 バリデーション・ルール 」として定義されます。フォームにバリデーションルールがない場合、当ボタンは押下できません。 |
2. 保存 |
表示されているシートの内容を元帳に保存(反映)します。 |
列幅の調整
画面上の列の境界をドラッグして、列幅を調整することができます。ひとつの列の幅を変更すると、それと同種の列(正確には、単一の列定義をもとに表示された複数の列)についても列幅が変更されます。変更した列幅は、ご利用の PC についてのみ適用されます。
変更結果は保存されますが、フォームの定義内容が変更された場合にはリセットされ、初期状態に戻ります。
変更した列幅をリセットするには、メニューから を選び、「このフォーム」あるいは「全フォーム」いずれを対象としてリセットするかを選択して下さい。
比較形式画面
内容表示画面は「比較形式」に切り替えることが出来ます。比較形式では、現在選択されている元帳版と、他の元帳版の内容が左右対称形式で表示され、差異のある箇所が黄色でハイライトされます(詳細条件は 下記 )。
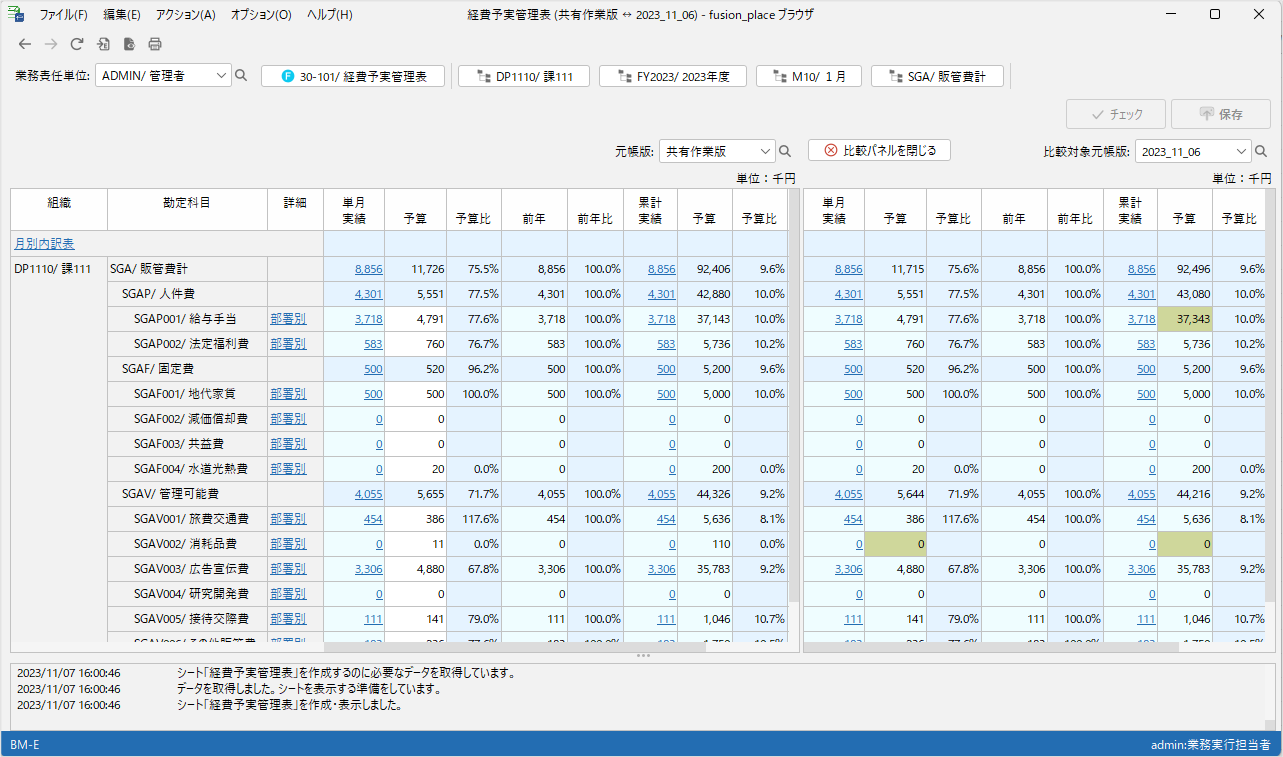
右側の比較パネル上では以下の操作が可能です。
1. 比較パネルを閉じる ボタン |
クリックすると比較パネルを閉じます。 |
2. 比較対象元帳版選択欄 |
比較対象元帳版を選択します。選択可能な元帳版は、②の元帳版選択欄と同じです。 |
比較元パネル(左側)と比較パネルは連動します。いずれかで列/行やセルをクリックしてドリルダウンすると、他方も同様にドリルダウンします。
fusion_place < 12.1
[ブラウザ] 画面には、1) 選択パネル、2) タイトルパネル、3) 内容表示パネル、4) メッセージパネル、5) 操作パネル が表示されます。2) タイトルパネル、3) 内容表示パネル、5) 操作パネルは、フォームと視点を選択済の場合のみ表示されます。
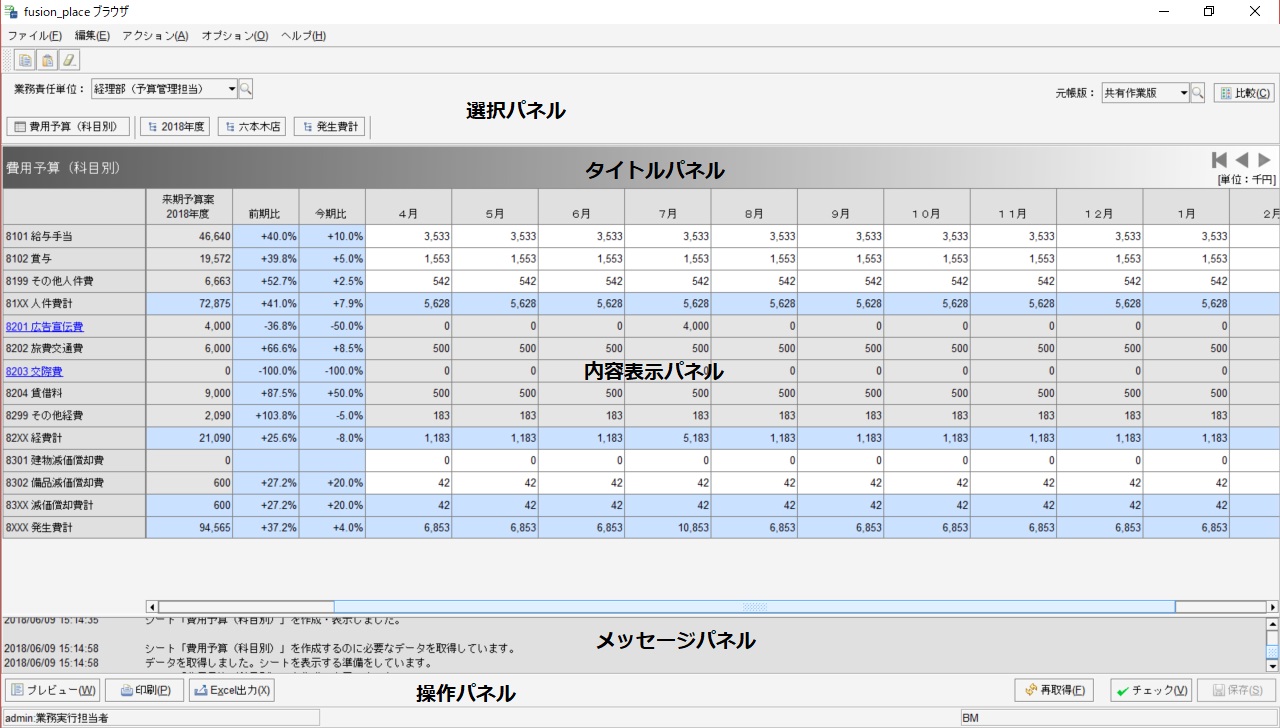
選択パネル
表示・編集するデータやフォームを選択するためのパネルです。上段/下段それぞれ左から順に以下のコントロール(画面部品)が並んでいます。
(上段)
1. 業務責任単位 |
業務責任単位 を選択します。業務責任単位によって、アクセスできるデータの範囲が決まります。選択可能な業務責任単位は、ユーザごとに管理者が登録することができます( 業務責任単位別実行権限 ) |
2. 元帳版 |
元帳版 を選択します。作業版と公開版の選択が可能です。さらに、以下の元帳版も選択可能です:
公開版のデータは、業務責任単位のアクセス権限にかかわらず、読み取り専用です。 |
3. 比較ボタン |
クリックすると、内容表示画面が 比較形式 に切り替わり、元帳版間のデータを比較することができます。 |
(下段)
1. フォーム |
一番左のボタンです。クリックしてデータのアクセスに用いる フォーム を選択します。 |
2. 視点 |
それ以外のボタンです。クリックしてフォームにパラメータとして与えるディメンションメンバを選択します。ひとつのフォームに異なるパラメータを与えることにより、異なる範囲のデータを表示・編集することができます。ボタンの種類と順序(パラメータディメンションの種類と順序)は、 フォームの設計 に依存して異なります。 |
⚠ フォームと視点はメニューからも選択できます。メニュー項目はそれぞれ以下の通りです:
タイトルパネル
フォームをもとに作成されたシートのタイトル情報が表示されます。
1. フォーム名称 |
左上部分 |
(フォームの設計時に指定された名称) |
2. ナビゲーションボタン |
右上部分 |
三つの矢印形のボタンがあります。ドリルダウンしたときに、前後のフォームに移動するためのボタンです。それそれ、移動が可能な場合のみクリック可能です。 左 :ドリルダウンの起点に戻ります。 |
3. 単位表示 |
右下部分 |
(フォームの設計時に指定された単位表示) |
操作パネル
シートを操作するためのボタンが配置されています。
1. プレビュー |
表示されているシートをプレビューします。プレビュー画面からシートを印刷または PDF ファイルに出力することもできます。 |
2. 印刷 |
表示されているシートを印刷します。 |
3. Excel 出力 |
表示されているシートのデータを Excel に出力します。Excel は自動的に起動されます。[1] |
4. 再取得 |
データベースの最新データをもとに、画面を再表示します。 |
5. チェック |
表示されているシートの内容をチェックされます。なお、チェック条件は、フォームに含めて「 バリデーション・ルール 」として定義されます。フォームにバリデーションルールがない場合、当ボタンは押下できません。 |
6. 保存 |
表示されているシートの内容を元帳に保存(反映)します。 |
列幅の調整
画面上の列の境界をドラッグして、列幅を調整することができます。ひとつの列の幅を変更すると、それと同種の列(正確には、単一の列定義をもとに表示された複数の列)についても列幅が変更されます。変更した列幅は、ご利用の PC についてのみ適用されます。
変更結果は保存されますが、フォームの定義内容が変更された場合にはリセットされ、初期状態に戻ります。
変更した列幅をリセットするには、メニューから を選び、「このフォーム」あるいは「全フォーム」いずれを対象としてリセットするかを選択して下さい。
比較形式画面
内容表示画面は「比較形式」に切り替えることが出来ます。比較形式では、現在選択されている元帳版と、他の元帳版の内容が左右対称形式で表示され、差異のある箇所が黄色でハイライトされます(詳細条件は 下記 )。

右側の比較パネル上では以下の操作が可能です。
1. 比較パネルを閉じる ボタン |
クリックすると比較パネルを閉じます。 |
2. 比較対象元帳版選択欄 |
比較対象元帳版を選択します。選択可能な元帳版は、選択パネルの元帳版選択欄と同じです。 |
比較元パネル(左側)と比較パネルは連動します。いずれかで列/行やセルをクリックしてドリルダウンすると、他方も同様にドリルダウンします。
C:\Users\(ユーザ名))の .fusionplace サブフォルダ内に作成されます。
