Excel-Link をアドイン登録する
[Excel-Link] は、Microsoft Excel のアドインファイルとして提供されます。Excel を起動すればアドインの機能を使用できるようにアドインファイルを Excel に組み込むことを、「アドイン登録」と呼びます。ほとんどの場合、[Excel-Link] は、自動化された手続きで Excel に組み込むことができます。例外として、例えば、PC に複数のバージョンの Excel がインストールされている場合、自動手続きでは片方の Excel にしかアドイン登録されません。こうした場合には、手動でアドイン登録することもできます。
Excel-Link を自動でアドイン登録する
[マネージャ]・[ブラウザ]・[コントリビュータ] のいずれかを起動し、メニューから:
を実行して下さい。
なお、実行時には Excel を終了してください。Excel 起動中に実行すると、組み込みに失敗することがあります。その場合は、エラーメッセージが表示されます。
Excel-Linkインストール用バッチプログラムによりインストールする(fusion_place >= 14.0)
バッチプログラムを使用して、[Excel-Link] をインストールすることができます。このプログラムを使用すると、クライアントプログラムを起動せずに、[Excel-Link] をインストールすることができます。複数の端末に [Excel-Link] をインストールする場合、本バッチファイルを各担当者に配布することで、効率的にインストールすることができます。
Step 1. Excel-Link インストール用バッチプログラムを取得する
-
Webブラウザで、fusion_placeのメニューページにログインします。
-
リソースメニューの [Excel-Link] のダウンロードボタンをクリックします。
Excel-Link を手動でアドイン登録する(fusion_place < 14.0)
Step 1. Excel-Link アドインファイルを取得する
[Excel-Link] を手動でアドイン登録するには、Excel-Link アドインファイル(Microsoft Excel のアドインファイル)が必要です。Excel-Link アドインファイル は fusion_place インストール後に、以下の手続きで取得することができます。
-
Webブラウザで、fusion_place のメニューページにアクセスします。メニューページの URL は以下の通りです。
http://(host):(port)/fusionplace/
(host) は、接続先サーバのホスト名、(port) はポート番号です。
ホスト名:
fusion_place をスタンドアロンで使用している場合、ホスト名は localhost です。
Web サーバベースで使用している場合、サーバ機の固定 IP アドレスまたはホスト名を指定してください。
ポート番号:
fusion_place インストール時に指定したポート番号です。
インストーラによる初期提案値のままなら 50000 です。
(例1) スタンドアロンで使用し、ポート番号が 50000 なら、URL は以下の通りです。
http://localhost:50000/fusionplace/
(例2) Web サーバベースで使用し、サーバの IP アドレスが 192.168.0.2、 ポート番号が 50000 なら、URL は以下の通りです。
http://192.168.0.2:50000/fusionplace/
(例3) Web サーバベースで使用し、サーバのホスト名が fusionplace.mycompany.com、 ポート番号が 50000 なら、URL は以下の通りです。
http://fusionplace.mycompany.com:50000/fusionplace/ -
表示されたメニュー上の「Excel-Link アドインファイルをダウンロードする.」をクリックします。
「ファイルのダウンロード」ダイアログ表示され、このファイルを開くか、または保存するかを、尋ねられます。 -
保存 を選択します。
「名前を付けて保存」ダイアログが表示され、保存先フォルダとファイル名の指定を促されます。 -
保存先フォルダを選択し、保存 ボタンをクリックします。ファイル名は fp-excel-link.zip と初期表示されているので、そのままで結構です。
ダウンロード処理が始ります。 -
ダウンロードされたファイルは zip 形式で圧縮されているので、解凍してください(ファイルを右クリックして表示されたメニューから すべて展開… を選ぶ)。
以下の2つのアドインファイルが現れます。- fp-excel-link.xla
-
[Excel-Link] 本体アドイン
- fp-excel-link-ribbon.xlsm
-
[Excel-Link] 用リボンアドイン
-
上記2ファイル(fp-excel-link.xla と fp-excel-link-ribbon.xlsm)を、わかりやすい場所に保存して下さい(次のステップで使います)。
Step 2. Excel-Link をアドイン登録する
[Excel-Link] を使うには、取得した Excel-Link 本体アドインファイル(fp-excel-link.xla)及びリボンファイル(fp-excel-link-ribbon.xlsm)を、アドイン登録して下ださい。
[Excel-Link] 本体及びリボン は、Microsoft Excel のアドインですから、アドイン登録の通常の手続きに従って登録することができます。リボンアドインを登録する場合、必ず、先に Excel-Link 本体アドインを登録して下さい。
⚠ [Excel-Link] は、アドイン登録しておかなくとも使用できます。ただし、その場合、使用する都度、アドインファイルを開く必要があるので不便です。また、当マニュアルは、[Excel-Link] をアドイン登録しておくことを前提に記述しています。
[Excel-Link] がアドイン登録されると、Excel 起動時に、メニュー(リボン)に「fusions」というタブが現れます。
アドイン登録方法を以下にご説明します。下記では、[Excel-Link] 本体についてご説明していますが、Excel-Link リボンも、ファイル名(fp-excel-link-ribbon.xlsm)とアドイン項目名(FusionPlace Excel-Link Ribbon)が異なるだけで、同じ手続きで組み込んでいただけます。なお、旧バージョンの [Excel-Link] をアドイン登録済のコンピュータで、新しいバージョンの [Excel-Link] をアドイン登録する場合の留意事項が、「fusion_place をバージョンアップする際の手続き」に記述されています。併せてお読み下さい。
(アドイン登録方法)
-
「ファイル」タブをクリックします。
⇒ 画面左端にメニューが表示されます。 -
メニューの下の方にある オプション ボタンをクリックします。
⇒ 「Excel のオプション」ダイアログボックスが表示されます。 -
ダイアログボックス左の一覧上で「アドイン」をクリックします。
⇒ 下図のような画面が表示されます。
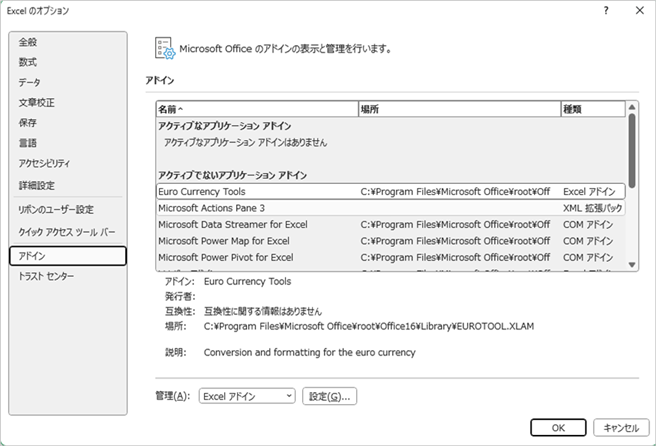
-
ダイアログボックス下部の 設定(G)… ボタンをクリックします。
⇒ 「アドイン」ダイアログボックスが表示されます。
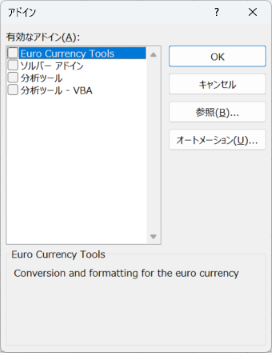
-
参照(B)… をクリックして、以下のような「ファイルの参照」ダイアログボックスを開きます。
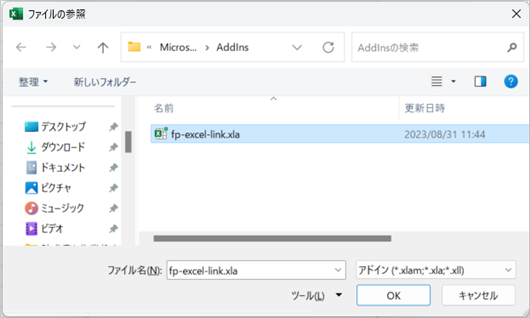
-
Excel-Link アドインファイル(fp-excel-link.xla)を上記のフォルダに、コピー又は移動します(上記の画面上にドラッグ & ドロップすることで移動できます)。
-
上記の画面上で、Excel-Link アドインファイル(fp-excel-link.xla)を選択します。
⇒ アドインの一覧上に FusionPlace Excel-Link という項目が(無ければ)現れ、その左のチェックボックスがチェックされます。 -
OK ボタンをクリックして設定を保存します。
