ワークスペース画面
ワークスペース画面は、パッケージの提出元および提出先の業務責任単位により、以下の目的で使用されます:
[提出元としての使用時]
-
パッケージとして提出すべきデータの入力
-
パッケージデータのチェックと提出
-
提出済パッケージの受付/承認状況の確認
-
パッケージデータの取下
[提出先としての使用時]
-
提出されたパッケージの受付
-
受付済のパッケージの内容の確認
-
受付済のパッケージの承認または返却
提出・取下・受付・承認・返却などの詳細については、「パッケージの提出」及び「パッケージに対するアクション」の項をご覧下さい。
fusion_place >= 12.1
ワークスペース画面の構成
ワークスペース画面の初期表示例を以下に挙げます:

① ツールバー
シートを操作するためのアイコンが配置されています。
1. 戻る(←)・進む(→) |
戻る(←)は、前のフォームへ戻ります。進む(→)は、次のフォームへ進みます。 |
2. 再読み込み |
データベースの最新データをもとに、画面を再表示します。 |
3. Excel 出力 |
表示されているシートのデータを Excel に出力します。Excel は自動的に起動されます。gootnote:[Excel 出力 ボタン押下時、データはまず CSV ファイルに出力され、それが Excel で開かれます。CSV ファイルは、Windows のユーザフォルダ( |
4. プレビュー |
表示されているシートをプレビューします。プレビュー画面からシートを印刷または PDF ファイルに出力することもできます。 |
5. 印刷 |
表示されているシートを印刷します。 |
②
ワークスペースのデータと提出パッケージを操作するためのボタンが配置されています。配置されるボタンは状況により異なります。以下ではボタンごとに表示される条件と、そのボタンの効果をご説明します。
1. 印刷 |
[ボタン表示条件] 選択されているシート(シート一覧が表示されていない場合および「全シート」が選択されている場合は全シート)を印刷します。 |
2. Excel 起動 |
[ボタン表示条件] Microsoft Excel を起動し、パッケージ入力用 Excel ファイルを開きます。 |
3. チェック |
[ボタン表示条件] 選択されているシート(シート一覧が表示されていない場合および「全シート」が選択されている場合は全シート)について、ワークスペースのデータ内容をチェックします。 |
4. 保存 |
[ボタン表示条件] ⑦上でシートのデータを修正すると押下可能になります。押下するとデータがデータベースに保存されます。 |
5. 提出 |
[ボタン表示条件] ワークスペースのデータをもとにパッケージを作成し提出します。提出前にはチェックが実行され、エラーがある場合は提出は許されません。 |
6. 代理提出 |
[ボタン表示条件] このボタン押下することでワークスペースのデータをもとにパッケージを作成し提出します。 |
7. 取下 |
[ボタン表示条件] 提出済パッケージを取下げます。なお、取下済あるいは返却済のパッケージを重ねて取下げることはできません。 |
8. 代理取下 |
[ボタン表示条件] このボタンを押下することで提出済パッケージを取下げます。 |
9. 再取込 |
[ボタン表示条件] 提出済パッケージをワークスペースに再取り込みします。なお、提出元として作業している場合は、過去に受付済のパッケージのみ、再取り込みできます。 |
10. 受付 |
[ボタン表示条件] 提出済パッケージを受付けます。 |
11. 返却 |
[ボタン表示条件] 提出済パッケージを返却します。 |
12. 承認 |
[ボタン表示条件] 提出済パッケージを承認します。 |
13. 一覧に戻る |
[ボタン表示条件] 提出/受入状況一覧画面に戻ります。 |
③
当ワークスペースのキー情報などを表示します。
1. 対象業務プロセス |
当ワークスペースの属する業務プロセスを表示します。 |
2. 提出元 |
照会対象として選択した、パッケージ提出元の業務責任単位を表示します。この業務責任単位は、具体的には以下のようになります: [提出元として作業している場合] ・自業務責任単位 [提出先として作業している場合] ・提出状況/受入状況一覧上で選択した行の「提出元業務責任単位」 なお、提出状況一覧から当画面に移動した場合、提出元として作業している状態となり、受入状況一覧から当画面に移動した場合、提出先として作業している状態となります。 |
3. 元帳版キー |
当ワークスペースに結び付けられた元帳版キーを表示します。 |
④ 提出パッケージ種類
対象業務プロセスにおいて、提出元が提出責任を負っている提出パッケージの種類を一覧表示します。種類ごとの提出状況も併せて表示されます(提出状況一覧の「状況」と同じものです)。
⑤ 表示対象パッケージ
対象業務プロセスにおいて、提出元が提出したパッケージの一覧を表示します。パッケージごとの状況も併せて表示されます。パッケージを提出した場合、ここに新たな行が追加されます。取り下げた場合も、パッケージは削除されず、この一覧に表示され続けます。
一覧の最初の行には「(XXXX のワークスペース)」と表示されます。XXXX の部分はこのワークスペースの所有者である業務責任単位の名称が入ります。
各行を選択することにより(また併せて、シート一覧の行も選択することにより)、そのパッケージの状況や内容を、⑦に表示することができます。「(XXXX のワークスペース)」と表示されている、一覧の最初の行を選択すると、XXXX の部分に示されている業務責任単位のワークスペースの内容が表示されます。
提出先として作業している場合、表示される提出パッケージ等は「業務責任単位」欄に表示されている提出元が提出したものですが、上記一覧の一行目には(提出元のワークスペースではなく)提出先である自業務責任単位のワークスペースが表示されるので、ご注意下さい。
⑥ シート
(提出パッケージ定義にて、「フォーム非表示」を ON としておくと、表示されません)
個々の提出パッケージに含まれるシートの一覧が表示されます。シートは提出パッケージ定義にて適用したフォームリストに含まれる個々のフォームに対応します。個々のシートを選択すれば、そのシートの内容が表示されます。
一覧の最初の行には、(全シート)という行が表示されます。これを選択した場合、シートの内容ではなく、パッケージ全体に関する情報が表示されます(下記)。
⚠ 提出先として作業している際、表示対象パッケージ一覧上で選択されている提出パッケージが、受付前のものであれば、シート一覧は、(全シート)を除きグレーアウトされた状態で、個々のシートを選択することができません。パッケージを受付けすると、選択できるようになります。
⑦
シート一覧での選択に従い、以下のいずれかが表示されます。
-
個々のシート選択時 ・・・ シートの内容
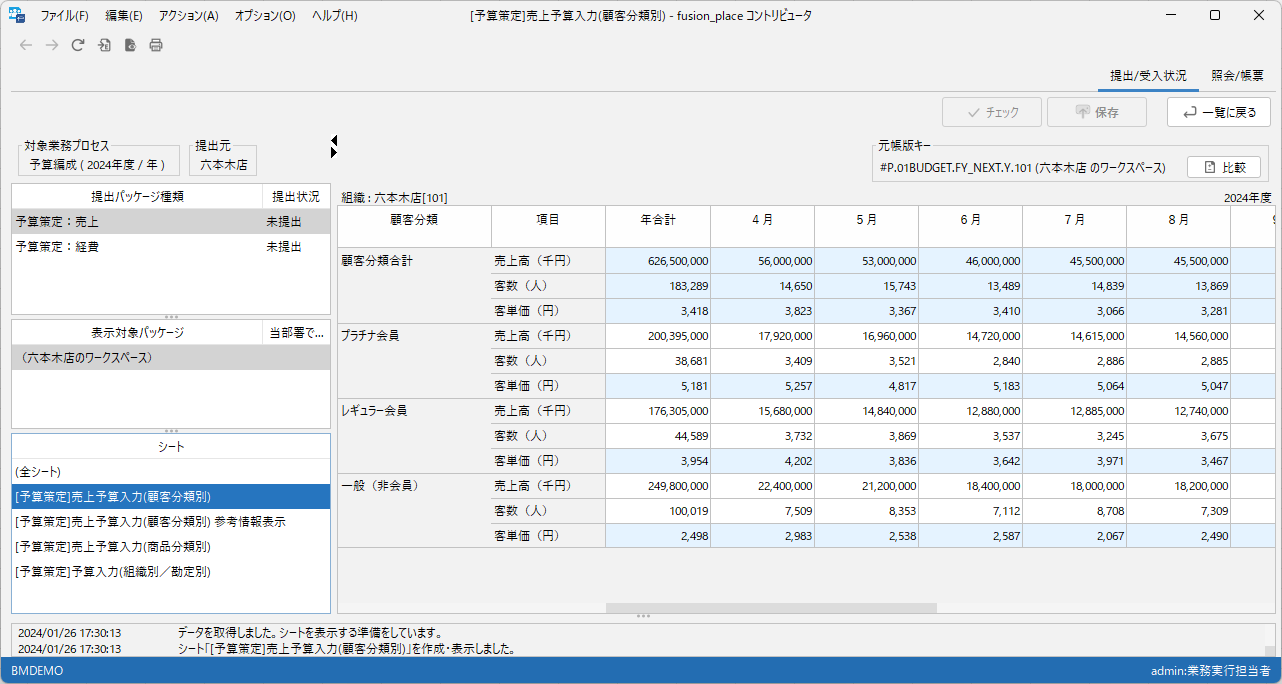
-
中ほどにある左向き三角のアイコンをクリックすることで、表を全幅表示できます。また、その後、右向き三角のアイコンをクリックすることで元の状態に戻せます。
-
「元帳版キー」欄に 比較 ボタンが表示されます。これをクリックすると、内容表示画面が比較形式に切り替わります。
-
-
「(全シート)」行 選択時 ・・・ パッケージ全体に関する情報(下記)
「パッケージ全体に関する情報」の内容は、表示対象パッケージ一覧でワークスペースが選択されている場合と、提出済の個々のパッケージが選択されている場合で異なります:-
ワークスペースが選択されている場合・・・「提出/受付/承認 履歴」欄に、提出パッケージ種類に対応した提出経路が表示されます。
-
個々のパッケージが選択されている場合・・・その提出パッケージに関する情報が表示されます:
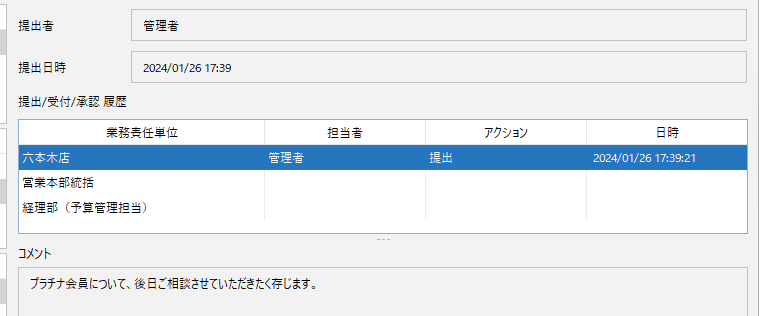
-
提出者
-
提出日時
-
提出/受入/承認履歴
-
提出/受入/承認といったアクション実行時のコメント(上述の履歴上で行を選択するとその行に関するものを表示)
-
-
列幅の調整
画面上の列の境界をドラッグして、列幅を調整することができます。ひとつの列の幅を変更すると、それと同種の列(正確には、単一の列定義をもとに表示された複数の列)についても列幅が変更されます。変更した列幅は、ご利用の PC についてのみ適用されます。
変更結果は保存されますが、フォームの定義内容が変更された場合にはリセットされ、初期状態に戻ります。
変更した列幅をリセットするには、メニューから を選び、「このフォーム」あるいは「全フォーム」いずれを対象としてリセットするかを選択して下さい。
比較形式画面
シート選択時の内容表示画面は「比較形式」に切り替えることが出来ます。比較形式では、現在選択されている表示対象パッケージ(ワークスペースを含む)の内容と、任意の表示対象パッケージ(同)の内容が左右対称形式で表示され、差異のある箇所が黄色でハイライトされます(詳細条件は下記)。

右側の比較パネル上では以下の操作が可能です。
1. 比較パネルを閉じる |
クリックすると比較パネルを閉じます。 |
2. 比較対象元帳版選択欄 |
比較対象データを選択します。ワークスペース及び提出パッケージデータを選択可能です。 |
比較元パネル(左側)と比較パネルは連動します。いずれかで列/行やセルをクリックしてドリルダウンすると、他方も同様にドリルダウンします。
fusion_place < 12.1
ワークスペース画面の構成
ワークスペース画面の初期表示例を以下に挙げます:
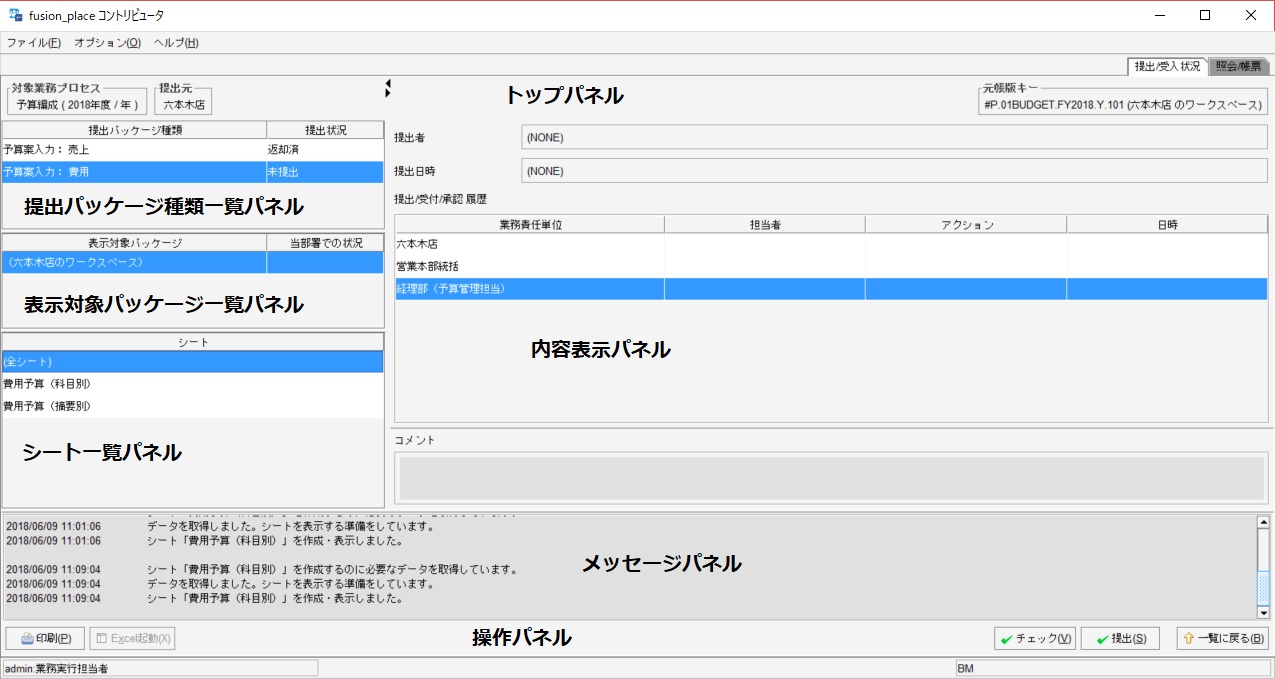
トップパネル
当ワークスペースのキー情報などを表示します。
1. 対象業務プロセス |
当ワークスペースの属する業務プロセスを表示します。 |
2. 提出元 |
照会対象として選択した、パッケージ提出元の業務責任単位を表示します。この業務責任単位は、具体的には以下のようになります: [提出元として作業している場合] ・自業務責任単位 [提出先として作業している場合] ・提出状況/受入状況一覧上で選択した行の「提出元業務責任単位」 なお、提出状況一覧から当画面に移動した場合、提出元として作業している状態となり、受入状況一覧から当画面に移動した場合、提出先として作業している状態となります。 |
3. 元帳版キー |
当ワークスペースに結び付けられた元帳版キーを表示します。 |
提出パッケージ種類一覧パネル
対象業務プロセスにおいて、提出元が提出責任を負っている提出パッケージの種類を一覧表示します。種類ごとの提出状況も併せて表示されます(提出状況一覧パネルの「状況」と同じものです)。
表示対象パッケージ一覧パネル
対象業務プロセスにおいて、提出元が提出したパッケージの一覧を表示します。パッケージごとの状況も併せて表示されます。パッケージを提出した場合、ここに新たな行が追加されます。取り下げた場合も、パッケージは削除されず、この一覧に表示され続けます。
一覧の最初の行には「(XXXX のワークスペース)」と表示されます。XXXX の部分はこのワークスペースの所有者である業務責任単位の名称が入ります。
各行を選択することにより(また併せて、シート一覧パネルの行も選択することにより)、そのパッケージの状況や内容を、内容表示パネルに表示することができます。「(XXXX のワークスペース)」と表示されている、一覧の最初の行を選択すると、XXXX の部分に示されている業務責任単位のワークスペースの内容が表示されます。
提出先として作業している場合、表示される提出パッケージ等は「業務責任単位」欄に表示されている提出元が提出したものですが、上記一覧の一行目には(提出元のワークスペースではなく)提出先である自業務責任単位のワークスペースが表示されるので、ご注意下さい。
シート一覧パネル
(提出パッケージ定義にて、「フォーム非表示」を ON としておくと、シート一覧パネルは表示されません)
個々の提出パッケージに含まれるシートの一覧が表示されます。シートは提出パッケージ定義にて適用したフォームリストに含まれる個々のフォームに対応します。個々のシートを選択すれば、内容表示パネルにそのシートの内容が表示されます。
一覧の最初の行には、(全シート)という行が表示されます。これを選択した場合、内容表示パネルには、シートの内容ではなく、パッケージ全体に関する情報が表示されます(下記)。
⚠ 提出先として作業している際、表示対象パッケージ一覧上で選択されている提出パッケージが、受付前のものであれば、シート一覧は、(全シート)を除きグレーアウトされた状態で、個々のシートを選択することができません。パッケージを受付けすると、選択できるようになります。
内容表示パネル
シート一覧パネルでの選択に従い、以下のいずれかが表示されます:
-
個々のシート選択時 ・・・ シートの内容
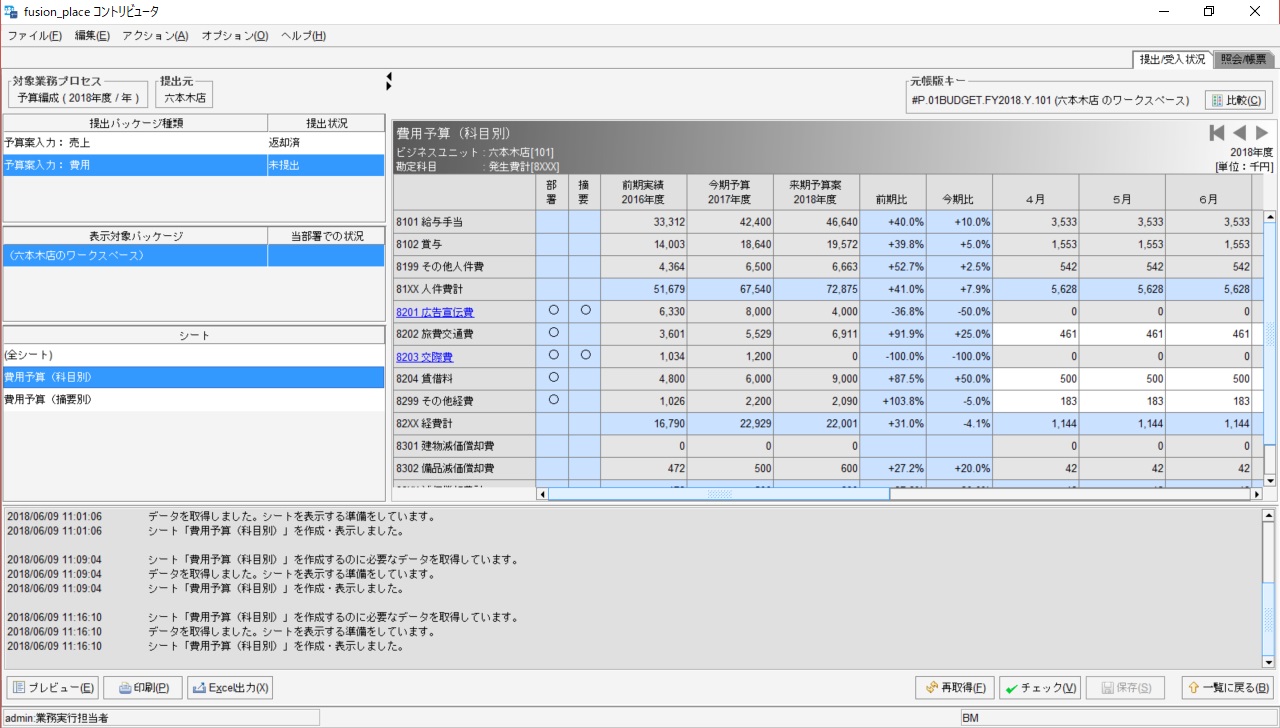
-
トップパネルの中ほどにある左向き三角のアイコンをクリックすることで、内容表示パネルを全幅表示できます。また、その後、右向き三角のアイコンをクリックすることで元の状態に戻せます。
-
「元帳版キー」欄に 比較 ボタンが表示されます。これをクリックすると、内容表示画面が比較形式に切り替わります。
-
-
「(全シート)」行 選択時 ・・・ パッケージ全体に関する情報(下記)
「パッケージ全体に関する情報」の内容は、表示対象パッケージ一覧でワークスペースが選択されている場合と、提出済の個々のパッケージが選択されている場合で異なります:-
ワークスペースが選択されている場合・・・「提出/受付/承認 履歴」欄に、提出パッケージ種類に対応した提出経路が表示されます。
-
個々のパッケージが選択されている場合・・・その提出パッケージに関する情報が表示されます:
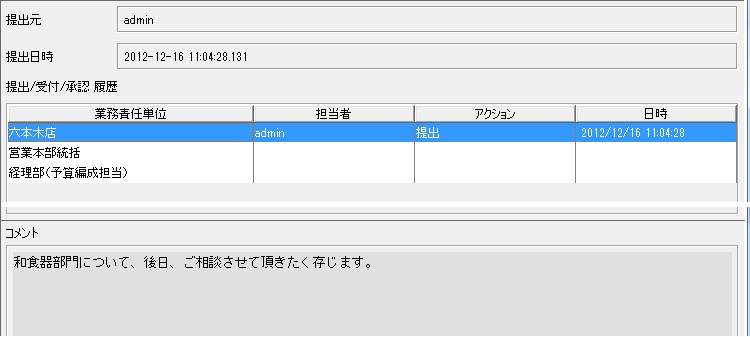
-
提出者
-
提出日時
-
提出/受入/承認履歴
-
提出/受入/承認といったアクション実行時のコメント(上述の履歴上で行を選択するとその行に関するものを表示)
-
-
操作パネル
ワークスペースのデータと提出パッケージを操作するためのボタンが配置されています。配置されるボタンは状況により異なります。以下ではボタンごとに表示される条件と、そのボタンの効果をご説明します:
[ボタン表示条件]
-
シート一覧パネルが表示されていて、かつ、
-
シート一覧上で特定のシートが選択されている場合
選択されているシートをプレビューします。プレビュー画面からシートを印刷し、あるいは PDF ファイルとして保存することもできます。
[ボタン表示条件]
-
常に表示
選択されているシート(シート一覧パネルが表示されていない場合および「全シート」が選択されている場合は全シート)を印刷します。ワークスペースが選択されている場合はワークスペースのデータが印刷され、特定の提出パッケージが選択されている場合はそのデータが印刷されます。
(3)Excel 出力
======= [ボタン表示条件]
-
シート一覧パネルが表示されていて、かつ、
-
シート一覧上で特定のシートが選択されている場合
選択されているシートの内容を Excel に出力します(Excel は自動起動します)。
⚠ Excel 出力 ボタン押下時、データはまず CSV ファイルに出力され、それが Excel で開かれます。CSV ファイルは、Windows のユーザフォルダ( C:Users¥(ユーザ名) )の .fusionplace サブフォルダ内に作成されます。
(4)Excel 起動
======= [ボタン表示条件]
-
シート一覧パネルが表示されていないか、あるいは、
-
シート一覧上で「全シート」が選択されている場合
Microsoft Excel を起動し、パッケージ入力用 Excel ファイルを開きます。
⚠ Excel 出力 ボタンでは、画面に表示されているデータが Excel に出力されるのに対して、Excel 起動 ボタンは、画面とは関係なく、あらかじめ [Excel-Link] 設定を施した上で登録しておいた Excel ファイルが開かれます。その Excel ファイルのシートではデータを表示するだけでなく入力も可能です。
⚠ 提出パッケージ定義に Excel ファイルが登録されていなければ、このボタンは押下できません。
⚠ 提出先としてワークスペース画面で作業している場合(アクセスコントロールの設定に依存しますが、通常は)、ここで開かれる Excel ファイルは参照専用となります。
[ボタン表示条件]
-
ワークスペースが選択されている場合
選択されているシート(シート一覧パネルが表示されていない場合および「全シート」が選択されている場合は全シート)について、ワークスペースのデータ内容をチェックします。
表示されているシートの内容をチェックされます。なお、チェック条件は、フォームに含めて「バリデーション・ルール」として定義されます。バリデーションルールがフォームに定義されていない場合、当ボタンは押下できません。
[ボタン表示条件]
-
ワークスペースが選択されていて、かつ、
-
特定のシートが選択されている場合
内容表示パネル上でシートのデータを修正すると押下可能になります。押下するとデータがデータベースに保存されます。
[ボタン表示条件]
-
提出元として作業しており、
-
ワークスペースが選択されていて、かつ、
-
シート一覧パネルが表示されていないか、あるいは、シート一覧上で「全シート」が選択されている場合
ワークスペースのデータをもとにパッケージを作成し提出します。提出前にはチェックが実行され、エラーがある場合は提出は許されません。また、提出済のパッケージがある場合は、取下げてからでなければ、新しいパッケージを提出することはできません。
(9)代理提出
提出 ボタンとほぼ同じですが、提出先として作業していて、提出ルート設定において当業務責任単位が「提出元の代理で提出可」とされている場合のみ表示されます。このボタン押下することでワークスペースのデータをもとにパッケージを作成し提出します。提出済のパッケージがある場合は、代理取下を実行後、新しいパッケージを提出することが可能になります。
[ボタン表示条件]
-
提出元として作業しており、
-
提出済のパッケージが選択されていて、かつ、
-
シート一覧パネルが表示されていないか、あるいは、シート一覧上で「全シート」が選択されている場合
提出済パッケージを取下げます。なお、取下済あるいは返却済のパッケージを重ねて取下げることはできません。
(11)代理取下
取下 ボタンとほぼ同じですが、提出先として作業していて、提出ルート設定において当業務責任単位が「提出元の代理で提出可」とされている場合のみ表示されます。このボタンを押下することで提出済パッケージを取下げます。
[ボタン表示条件]
-
提出済のパッケージが選択されていて、かつ、
-
シート一覧パネルが表示されていないか、あるいは、シート一覧上で「全シート」が選択されている場合
提出済パッケージをワークスペースに再取り込みします。なお、提出元として作業している場合は、過去に受付済のパッケージのみ、再取り込みできます。
[ボタン表示条件]
-
提出先として作業しており、
-
提出済のパッケージが選択されていて、かつ、
-
シート一覧パネルが表示されていないか、あるいは、シート一覧上で「全シート」が選択されている場合
提出済パッケージを受付けます。受け付けによりパッケージのシートは照会可能になり、またデータはワークスペースに取り込まれます。受付可能なのは、取下・返却されていず、自業務責任単位のひとつ手前の提出先の承認が完了しているパッケージに限られます。
[ボタン表示条件]
-
提出先として作業しており、
-
提出済のパッケージが選択されていて、かつ、
-
シート一覧パネルが表示されていないか、あるいは、シート一覧上で「全シート」が選択されている場合
提出済パッケージを返却します。なお、返却可能なのは、取下・返却されていず、現在の所在が自業務責任単位であるパッケージに限られます。
列幅の調整
画面上の列の境界をドラッグして、列幅を調整することができます。ひとつの列の幅を変更すると、それと同種の列(正確には、単一の列定義をもとに表示された複数の列)についても列幅が変更されます。変更した列幅は、ご利用の PC についてのみ適用されます。
変更結果は保存されますが、フォームの定義内容が変更された場合にはリセットされ、初期状態に戻ります。
変更した列幅をリセットするには、メニューから を選び、「このフォーム」あるいは「全フォーム」いずれを対象としてリセットするかを選択して下さい。
比較形式画面
シート選択時の内容表示画面は「比較形式」に切り替えることが出来ます。比較形式では、現在選択されている表示対象パッケージ(ワークスペースを含む)の内容と、任意の表示対象パッケージ(同)の内容が左右対称形式で表示され、差異のある箇所が黄色でハイライトされます(詳細条件は下記)。
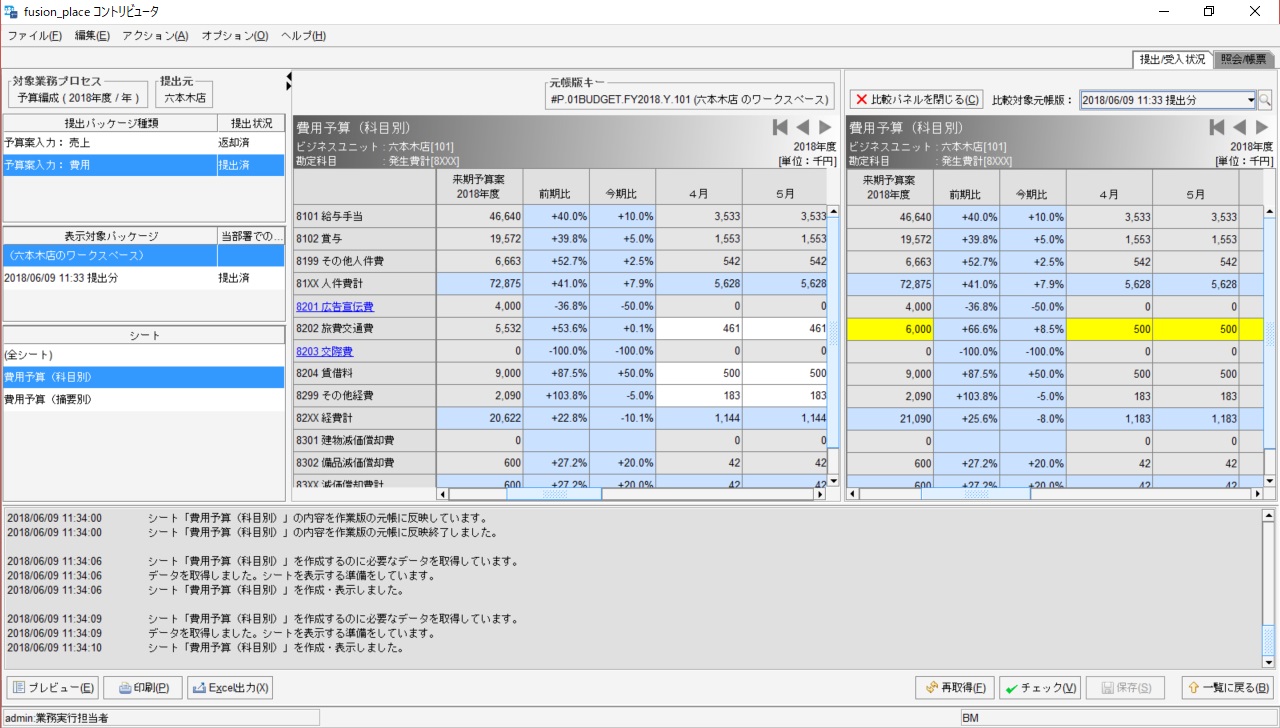
右側の比較パネル上では以下の操作が可能です。
1. 比較パネルを閉じる ボタン |
クリックすると比較パネルを閉じます。 |
2. 比較対象元帳版選択欄 |
比較対象データを選択します。ワークスペース及び提出パッケージデータを選択可能です。 |
比較元パネル(左側)と比較パネルは連動します。いずれかで列/行やセルをクリックしてドリルダウンすると、他方も同様にドリルダウンします。
