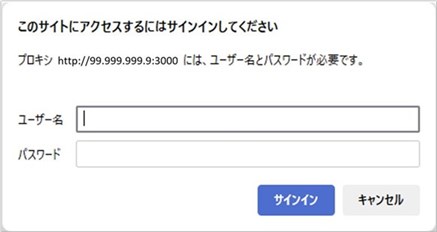
fusion_place 実行環境 解説
fusion_place 実行環境とは
fusion_place 実行環境は、fusion_place のクライアントプログラム([マネージャ]、[ブラウザ]、[コントリビュータ])をサーバからダウンロードして実行するソフトウェアです。
クライアント PC に fusion_place 実行環境をインストールして置けば、サーバー側の fusion_place が、新バージョンに切り換えられた時、新しいクライアントプログラムが自動的にダウンロードされます(fusion_place 実行環境自体がアップデートされたときには、旧バージョンの実行環境をアンインストールし、新バージョンをインストールする必要があります)。
fusion_place 実行環境のインストーラは、fusion_place 自体のインストーラに同梱されています。fusion_place をインストールすると、そのメニューから、また、fusion_place サーバ上の URL を指定して、fusion_place 実行環境のインストーラを ダウンロード できるようになります。
32-bit 版実行環境について
上記の手続きでダウンロードできる fusion_place 実行環境は、64-bit 版です。クライアント PC で 32-bit 版の Windows をお使いの場合は、32-bit 版の実行環境が必要です。その場合は、弊社にお知らせください。32-bit 版実行環境のインストーラをご提供します(premium, cloud のお客様に限定させて頂いております)。
32-bit 版実行環境の配備
32-bit 版実行環境ーのインストーラを、fusion_place インストール先フォルダ配下の webapps/lib フォルダ内に置くと、64-bit 版インストーラと同様に、 URL 指定でダウンロード できるようになります。他の手段でインストーラを各エンド・ユーザに提供頂いても勿論かまいません。
fusion_place 実行環境のインストールとアンインストール
「 fusion_place 実行環境をインストールする 」をご覧ください。
fusion_place 実行環境でクライアントを起動する
実行環境のインストール後、fusion_place メニュー上で各クライアントのアイコンをクリックすると、クライアントが起動します。
また、各クライアントのアイコンを右クリックして fplp ファイルをダウンロードし、デスクトップなどに保存しておけば、それをクリックすることで、クライアントが起動します(サーバの URL が変更された場合、fplp ファイルは再度ダウンロードして下さい)。
[ブラウザ] によっては、起動時に警告が発せられることがあります。
警告画面が表示された場合、「発行元」が「fusions corporation」であることを確認し、実行を許可して下さい。
プロキシサーバ認証について
社内ネットワークに、認証を要求するプロキシサーバが配置されている場合、そのプロキシサーバでの認証を要求する画面(下図)が表示されます。ユーザ名とパスワードを入力下さい。同画面では、「ユーザ名とパスワードを保存」にチェックすることによって、入力したユーザ名とパスワードを保存することもできます。保存すると、そのユーザ名とパスワードが正しい限り、次回以降は、同画面が表示されなくなります [1]。
⚠ 同画面での文言は、ブラウザ(Microsoft Edge, Google Chrome, Firefox 等)によって異なる場合があります。
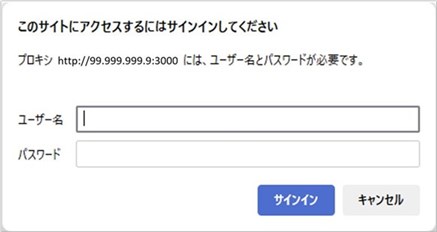
fusion_place 実行環境を設定する
設定ファイルで、fusion_place 実行環境の動作条件をカスタマイズできます。設定ファイルの名称と配置は以下の通りです:
- 名称
-
fusionplace-runtime-environment.properties
- 配置
-
Windows ユーザフォルダ(環境変数 %USERPROFILE% に設定されているフォルダ)配下の .fusionplace フォルダ(クライアント側ログファイルと同じフォルダです)。
設定項目は以下の通りです。多くの場合、これらは設定しなくともクライアントは動作します。
(1)メモリ関係の設定項目
| 項目名 | 説明 | 例 |
|---|---|---|
initial-heap-size |
クライアントへの初期メモリ割り当て量。末尾の m 又は g はメガバイト・ギガバイトをそれぞれ表します。 例)64m, 1024m. 1g 指定されなかった場合は、 サーバー側での指定値 が適用されます。指定された場合、サーバー側での指定値より当項目が優先します。 |
initial-heap-size=512m |
max-heap-size |
クライアントへの最大メモリ割り当て量。末尾の m 又は g はメガバイト・ギガバイトをそれぞれ表します。 例) 64m, 1024m. 1g 指定されなかった場合は、 サーバー側での指定値 が適用されます。指定された場合、サーバー側での指定値より当項目が優先します。 |
max-heap-size=2g |
initial-heap-size と max-heap-size は、いずれか、一方だけでも指定可能です。両方指定する場合、max-heap-size は、initial-heap-size 以上として下さい。
割当メモリサイズが大きすぎるとクライアントが起動しないことがあります。特に、32-bit 版の実行環境を使用する場合、max-heap-size は、1024m ~ 1536m 程度が上限となります(PC の状況により異なります)。
(2)ネットワーク関係の設定項目
| 項目名 | 説明 | 例 |
|---|---|---|
proxy_addr |
プロキシサーバのホスト名とポート番号を、「:」(コロン)でつないで指定して下さい。 指定がなければ、クライアンプログラムは、Windows コントロールパネルの「インターネットオプション」の「接続」に含まれるプロキシサーバ設定を用いて接続しようと試みます。 |
proxy_addr=proxy.hoge.com:3128 |
socks |
proxy_addr で指定したプロキシサーバが SOCKS プロキシである場合、当オプションに true を指定して下さい。当オプションに false が指定されていれば(デフォルト)、プロキシサーバは HTTP プロキシとみなされます。 |
socks=true |
proxy_user |
認証を必要とするプロキシサーバを用いる場合、proxy_user にユーザ名を指定し、proxy_pass にパスワードを指定してください。 プロキシサーバ認証画面で「ユーザ名とパスワードを保存」にチェックした場合、Login ボタン押下時にその入力内容がこれら2つの項目にセットされます。 |
proxy_user=user1 |
