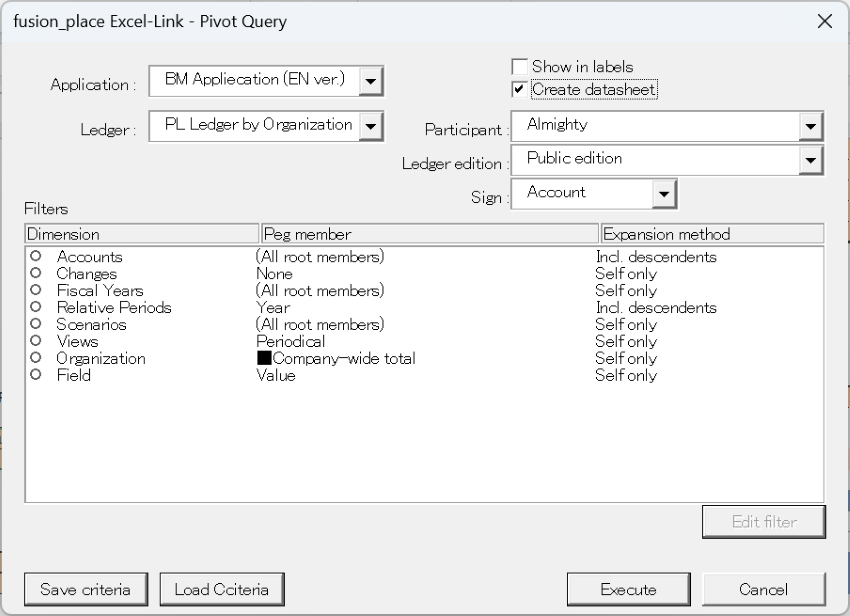
Pivot Query Function
This manual is in pilot operation.
|
The Pivot Query Function allows you to specify conditions to import ledger data from fusion_place into an Excel sheet and display it as a pivot table. The search conditions are specified as shown below:
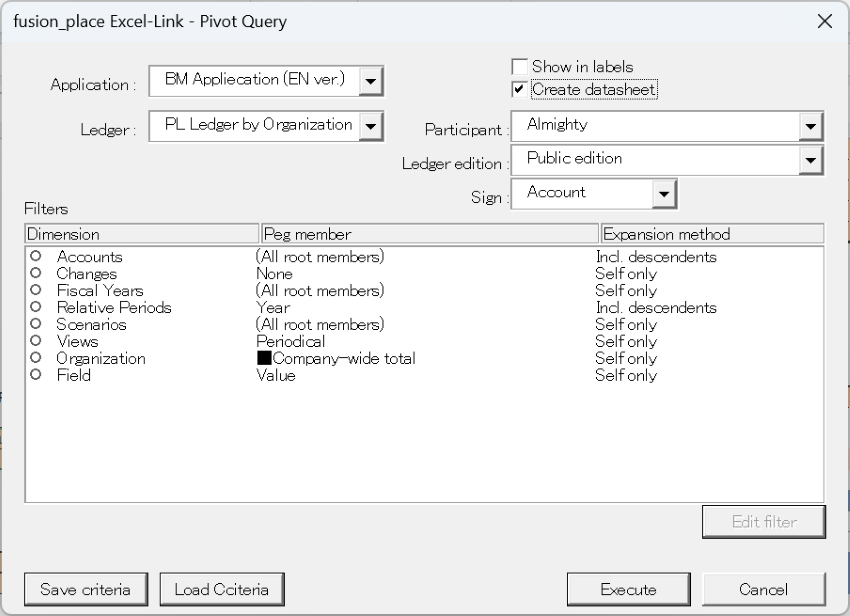
Below is a description of each setting:
(1) Common Items
| Item | Mandatory | Content |
|---|---|---|
Display as Label |
✓ |
Switch between label and name display for this screen, and similarly switch for search results. |
Create a Data Sheet |
✓ |
If checked, the raw data for the pivot table is imported into a separate sheet named DATA. However, if the number of data items is too high, due to the row limit of Excel sheets, data cannot be imported and the pivot table will not be displayed. In that case, uncheck and execute. Although no data sheet will be created, the pivot table will be displayed. ⚠ In Excel 2010 64-bit, executing without checking will result in an error. In Excel 2010, the limit on the number of sheet rows has been significantly relaxed, so there is almost no need to uncheck. If this causes inconvenience, you can download the 64-bit version of "Microsoft Access Database Engine 2010 Redistributable" from Microsoft’s webpage and install it on each client PC to resolve the error. The URL for download is as follows: |
Application |
✓ |
The application to be accessed. |
Ledger |
✓ |
The ledger within the selected application to be accessed. |
Participant |
✓ |
Used to determine access rights during the search Participant. ⚠ Displays a list of participants that have permissions, which are included in the selected application and specified at the time of fusion_place login. |
Ledger Edition |
✓ |
The ledger edition to be accessed. The ledger edition is one of the following:
・Published |
Sign Handling |
✓ |
Choose from the following three methods for displaying signs when retrieving amounts/numbers into the sheet: |
(2) Filter Conditions per Dimension
In the "Filter" table in the center of the screen above, conditions (filters) for narrowing down the search target members are displayed for each dimension. Double-click a row of a dimension or click to highlight it, then click the Edit Filter button to display the screen for changing the filter conditions for each dimension.
| Item | Mandatory | Content |
|---|---|---|
Peg Member |
✓ |
Specify the member you want to use as the starting point (apex) for the search range. In addition to specifying individual members, you can also specify "all root members" as starting points. |
Expansion Method |
✓ |
Specify the range of members to include in the search range based on the peg member. The following specifications are possible:
|
