Submission/ Acceptance Status List Screen
This manual is in pilot operation.
|
When you log in to [Contributor] and select an application and process, the screen shown below will appear. This screen is referred to as the "Submission/Acceptance Status List Screen". On this screen, you can check the status of packages for which you are responsible. If your role is as the submitter, you will see the status of packages you are responsible for submitting. If your role is as the recipient, you will see the status of packages you are responsible for approving. You can also perform actions such as submitting, withdrawing, accepting, approving, and returning packages on this screen (or from the Workspace Screen that can be accessed from here).
fusion_place >= 12.1
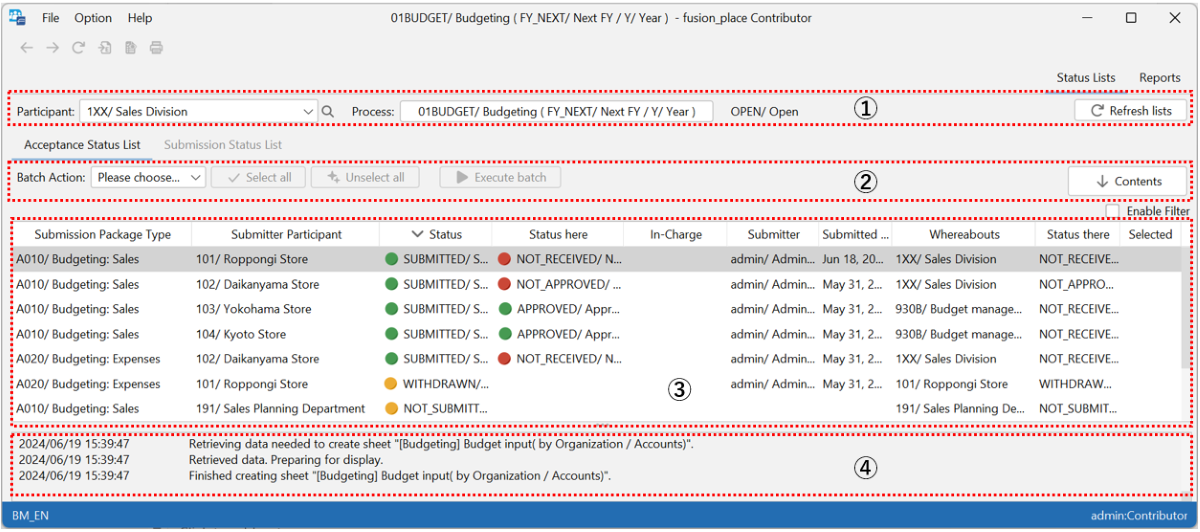
①
Select the process and the participants whose status you want to display. The following controls (screen components) are arranged from left to right:
1. Participants |
Select the Participants. The participants you can select may be registered by the administrator for each user (Participant Authorities). |
2. Process |
Select the Process to display the status. The process field itself is a button; clicking it will display the "Select Process" screen, where you can select a process. |
3. Refresh list |
Updates the content displayed in section ③. |
②
Buttons for navigating to the workspace screen are placed here.
Contents |
Pressing this button will navigate you to the Workspace Screen, where you can view or manipulate data corresponding to the selected row in the list. You can also move to the same screen by double-clicking a row in the list. |
If you select the "Acceptance Status List" tab, a processing section including buttons for batch processing will appear. This is explained in the section on the Acceptance Status List.
③
Displays the status of the selected process and related tasks. This can be selected using the following two tabs:
- Submission Status List
-
This can only be selected if the participant is the Submitter for any package type in that process.
- Acceptance Status List
-
This can only be selected if the participant is the Recipient for any package type in that process.
The meaning of each item in the list will be explained later. You can move to the workspace screen by double-clicking a row in the list or by selecting a row with a single click and clicking the Contents button.
④
Displays messages indicating the results of actions taken by the user, such as submitting, accepting, or approving a package.
Submission Status List
This is a list of submission packages where the participants is the submitter for the selected process.

1. Submission Package Type |
This is the Submission Package Definition that represents the type of submission package. |
2. Status |
Displays the submission status of the package in the following categories: - Not Submitted |
3. Submitter |
The user account name of the user who submitted the package in the submitter participant (the selected participant). |
4. Whereabouts |
The participant where the submission package currently resides on the submission route. If the package is awaiting acceptance or approval at any recipient, that participant will be displayed. If not yet submitted, the submitter will be displayed. After approval is completed at all recipients, the final recipient will be the package’s location. |
5. Status there |
Displays the processing status of the package at the "Whereabouts". If the Whereabouts is the recipient, the status will be one of the following: - Not Submitted If the Whereabouts is the submitter, the status displayed will be the same as in "Status". |
Acceptance Status List
This is a list of submission packages where the participant is the recipient (including intermediate recipients before the final recipient) for the selected process.
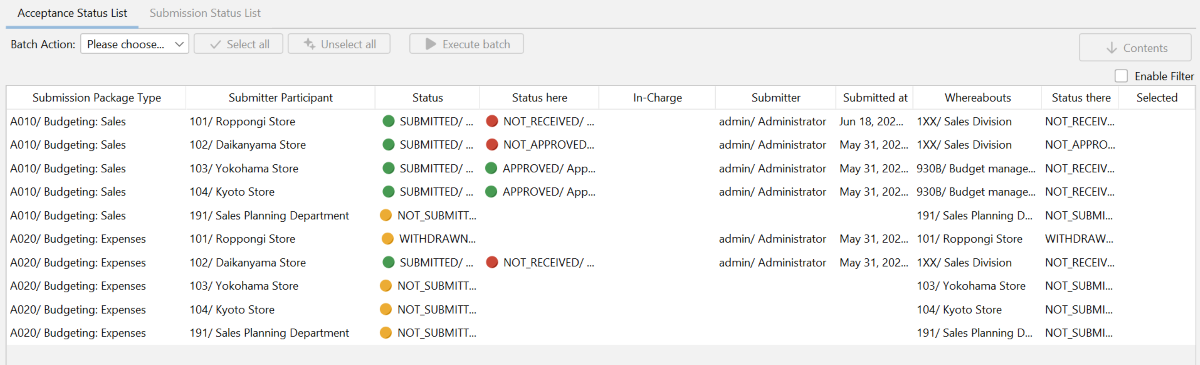
1. Submission Package Type |
This is the Submission Package Definition that represents the type of submission package. |
*2. Submitter Participant * |
The submitter participant for the submission package. |
3. Status |
Displays the status of the submission package in the following categories: - Not Submitted |
4. Status here |
Displays the processing status of the submission package at the "Whereabouts" (the participant selected in ①). The status will be one of the following: - (Blank) … Package not submitted, withdrawn, or returned by another participant |
5. In-Charge |
The In-Charge of the submitter participant (the participant selected in ①) (the In-Charge is not necessarily the same as the actual submitter). |
6. Submitter |
The actual submitter of the package. |
7. Submitted at |
Displays the submission date and time if the package has been submitted. |
8. Whereabouts |
The participant where the submission package currently resides on the submission route. If the package is awaiting acceptance or approval at any recipient, that participant will be displayed. If not yet submitted, the submitter will be displayed. After approval is completed at all recipients, the final recipient will be the package’s location. |
9. Status there |
Displays the processing status of the package at the "Whereabouts". If the Whereabouts is the recipient, the status will be one of the following: - Not Submitted If the Whereabouts is the submitter, the status displayed will be the same as in "Status". |
10. Selected |
Select the items to be batch processed. Initially, nothing is displayed, but if you select a batch action, checkboxes will appear in the applicable rows, allowing you to select the items for batch action. |
Batch Action
If you select the "Acceptance Status List" tab, a processing section including buttons for batch action will appear above section ②. Here, you can select a batch action and choose the target rows in the "Selected" column of the Acceptance Status List to process multiple submission packages at once.

1. Batch Action |
Select the process you want to execute in a batch. For details on each process, please refer to the section on "Actions for Submission Packages". |
2. Select All |
Pressing this will select all by checking the selection box for all rows where the process selected in the batch action can be executed. |
3. Unselect All |
Pressing this will clear the selection boxes for all rows. |
4. Execute Batch |
Pressing this will execute the process selected in the batch action on the rows selected in the Acceptance Status List. |
fusion_place < 12.1
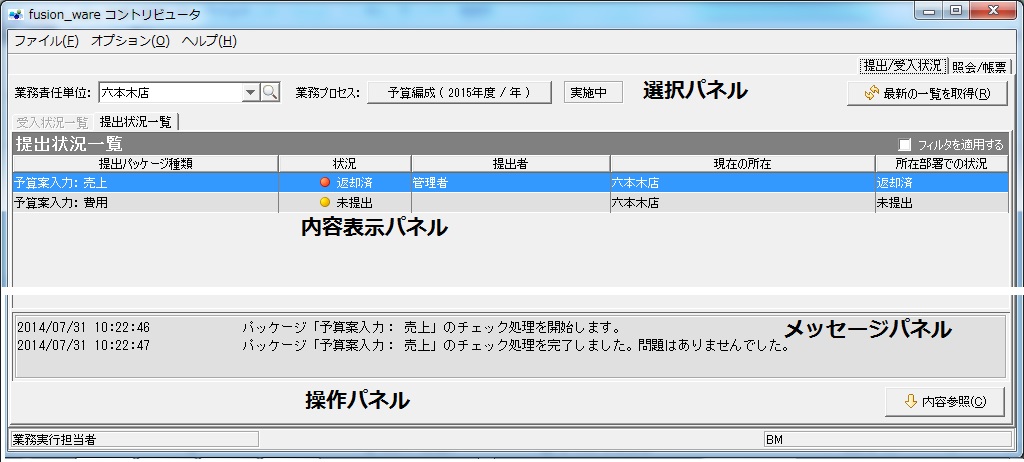
Selection Panel
This panel is mainly used to select the process and participant for which you want to display the status. The following controls (screen components) are arranged from left to right:
1. Participant |
Select the Participants. The participant you can select may be registered by the administrator for each user (Participant Authorities). |
2. Process |
Select the Process to display the status. The process field itself is a button; clicking it will display the "Select Process" screen, where you can select a process. |
3. Refresh Lists |
Updates the content displayed in the content display panel. |
Content Display Panel
Displays the status of the selected process and related tasks. The content display panel includes the following two panels, which can be selected using tabs:
- Submission Status List Panel
-
This can only be selected if the participant is the Submitter for any package type in that process.
- Acceptance Status List Panel
-
This can only be selected if the participant is the Recipient for any package type in that process.
The meaning of each item in the list will be explained later. You can move to the workspace screen by double-clicking a row in the list or by selecting a row with a single click and clicking the Contents button on the operation panel.
Message Panel
Displays messages indicating the results of actions taken by the user, such as submitting, accepting, or approving a package.
Operation Panel
Buttons for navigating to the workspace screen are placed here.
Contents |
Pressing this button will navigate you to the Workspace Screen, where you can view or manipulate data corresponding to the selected row in the list. You can also move to the same screen by double-clicking a row in the list. |
If you select the "Acceptance Status List" tab in the content display panel, a processing section including buttons for batch action will appear on the operation panel. This is explained in the section on the Acceptance Status List Panel.
Submission Status List Panel
This is a list of submission packages where the participant is the submitter for the selected process.

1. Submission Package Type |
This is the Submission Package Definition that represents the type of submission package. |
2. Status |
Displays the submission status of the package in the following categories: - Not Submitted |
3. Submitter |
The user account name of the user who submitted the package in the submitter participant (selected in the selection panel). |
4. Whereabouts |
The participant where the submission package currently resides on the submission route. If the package is awaiting acceptance or approval at any recipient, that participant will be displayed. If not yet submitted, the submitter will be displayed. After approval is completed at all recipients, the final recipient will be the package’s location. |
5. Status there |
Displays the processing status of the package at the "Whereabouts". If the Whereabouts is the recipient, the status will be one of the following: - Not Submitted If the Whereabouts is the submitter, the status displayed will be the same as in "Status". |
Acceptance Status List Panel
This is a list of submission packages where the participant is the recipient (including intermediate recipients before the final recipient) for the selected process.

1. Submission Package Type |
This is the Submission Package Definition that represents the type of submission package. |
2. Submitter Participant |
The submitter participant for the submission package. |
3. Status |
Displays the status of the submission package in the following categories: - Not Submitted |
4. Status here |
Displays the processing status of the submission package at this participant (the participant selected in the selection panel). The status will be one of the following: - (Blank) … Package not submitted, withdrawn, or returned by another participant |
5. In-Charge |
The In-Charge of the submitter participant (the participant selected in the selection panel) (the In-Charge is not necessarily the same as the actual submitter). |
6. Submitter |
The actual submitter of the package. |
7. Submitted at |
Displays the submission date and time if the package has been submitted. |
8. Whereabouts |
The participant where the submission package currently resides on the submission route. If the package is awaiting acceptance or approval at any recipient, that participant will be displayed. If not yet submitted, the submitter will be displayed. After approval is completed at all recipients, the final recipient will be the package’s location. |
9. Status there |
Displays the processing status of the package at the "Whereabouts". If the Whereabouts is the recipient, the status will be one of the following: - Not Submitted If the Whereabouts is the submitter, the status displayed will be the same as in "Status". |
10. Selected |
Select the items to be batch processed. Initially, nothing is displayed, but if you select a batch action in the operation panel, checkboxes will appear in the applicable rows, allowing you to select the items for batch action. |
Operation Panel: Batch Action
If you select the "Acceptance Status List" tab in the content display panel, a processing section including buttons for batch action will appear on the operation panel. Here, you can select a batch action and choose the target rows in the "Selected" column of the Acceptance Status List to process multiple submission packages at once.

1. Batch Action |
Select the process you want to execute in a batch. [horizontal] Print:: Print the submission package Receive:: Accept the submission package Approve:: Approve the submission package Return:: Return the submission package Reflect:: Reflect the contents of the submission package back into the workspace For details on each process, please refer to the section on "Actions for Submission Packages". |
2. Select All |
Pressing this will select all by checking the selection box for all rows where the process selected in the batch action can be executed. |
3. Unselect All |
Pressing this will clear the selection boxes for all rows. |
4. Execute Batch |
Pressing this will execute the process selected in the batch action on the rows selected in the Acceptance Status List. |
