Register Excel-Link as an Add-In
This manual is in pilot operation.
|
[Excel-Link] is provided as an add-in file for Microsoft Excel. The process of embedding the add-in file into Excel so that its features can be used when Excel is launched is called "Add-In Registration." In most cases, [Excel-Link] can be embedded in Excel through an automated procedure. Exceptions include scenarios where multiple versions of Excel are installed on a PC, in which case the add-in is registered only for one version of Excel. In such cases, the add-in can also be registered manually.
Automatically Register Excel-Link as an Add-In
Launch [Manager], [Browser], or [Contributor] and select from the menu:
Make sure to close Excel before executing the procedure. If Excel is running during execution, the embedding process may fail. In such cases, an error message will be displayed.
Manually Register Excel-Link as an Add-In (fusion_place < 14.0)
Step 1. Obtain the Excel-Link Add-In File
To manually register [Excel-Link] as an add-in, you need the Excel-Link Add-In File (Microsoft Excel add-in file). The file can be obtained using the following procedure after fusion_place is installed:
-
Open a web browser and access the fusion_place menu page. The menu page URL is as follows:
http://(host):(port)/fusionplace/
(host) is the hostname of the server to connect to, and (port) is the port number.
Hostname:
If fusion_place is used as a standalone application, the hostname is localhost.
If used in a web server-based environment, specify the server’s fixed IP address or hostname.
Port Number:
The port number specified during fusion_place installation. If the default value proposed by the installer was accepted, it is 50000.
(Example 1) If used as a standalone application with port number 50000, the URL is:
http://localhost:50000/fusionplace/
(Example 2) If used in a web server-based environment with server IP address 192.168.0.2 and port number 50000, the URL is:
http://192.168.0.2:50000/fusionplace/
(Example 3) If used in a web server-based environment with server hostname fusionplace.mycompany.com and port number 50000, the URL is:
http://fusionplace.mycompany.com:50000/fusionplace/ -
Click "Download Excel-Link Add-In File" on the displayed menu.
The "File Download" dialog box will appear, prompting you to either open or save the file. -
Select Save.
The "Save As" dialog box will appear, prompting you to specify the destination folder and file name. -
Select a destination folder and click Save. The default file name displayed is fp-excel-link.zip, which is fine to use as-is.
The download process will begin. -
The downloaded file is compressed in ZIP format. Extract it by right-clicking the file and selecting Extract All….
The following two add-in files will appear:- fp-excel-link.xla
-
The main [Excel-Link] add-in.
- fp-excel-link-ribbon.xlsm
-
The ribbon add-in for [Excel-Link].
-
Save these two files (fp-excel-link.xla and fp-excel-link-ribbon.xlsm) in an easily accessible location for use in the next steps.
Step 2. Register Excel-Link as an Add-In
To use [Excel-Link], register the obtained Excel-Link main add-in file (fp-excel-link.xla) and ribbon file (fp-excel-link-ribbon.xlsm) as add-ins.
Since [Excel-Link] is an Excel add-in, it can be registered following the usual procedure for add-ins. When registering the ribbon add-in, always register the main Excel-Link add-in first.
⚠ [Excel-Link] can be used without being registered as an add-in. However, in that case, you will need to open the add-in file manually each time you use it, which is inconvenient. This manual assumes that [Excel-Link] is registered as an add-in.
Once [Excel-Link] is registered as an add-in, a "fusions" tab will appear in the menu (ribbon) when Excel is launched.
The following explains the procedure for add-in registration. The explanation is for the [Excel-Link] main add-in, but the same procedure applies to the ribbon file (fp-excel-link-ribbon.xlsm) except for the file name and add-in item name (FusionPlace Excel-Link Ribbon). For notes on registering a new version of [Excel-Link] on a computer that already has an older version registered, refer to "Procedure for Upgrading fusion_place Version."
(Add-In Registration Procedure)
-
Click the "File" tab.
⇒ A menu will appear on the far left of the screen. -
Click the Options button at the bottom of the menu.
⇒ The "Excel Options" dialog box will appear. -
In the list on the left side of the dialog box, click "Add-Ins."
⇒ A screen similar to the one below will be displayed.
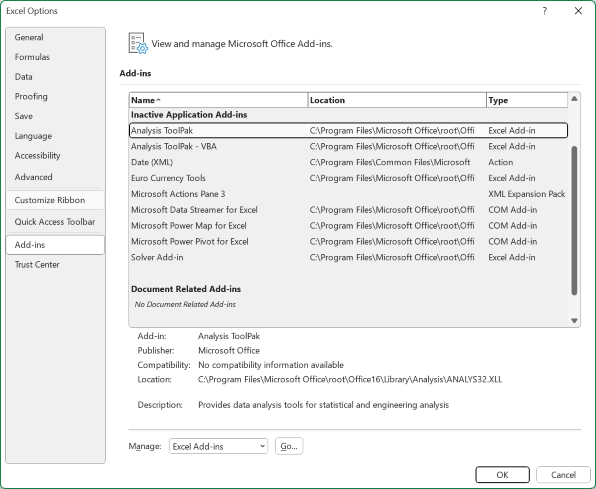
-
Click the Manage (G)… button at the bottom of the dialog box.
⇒ The "Add-Ins" dialog box will appear.
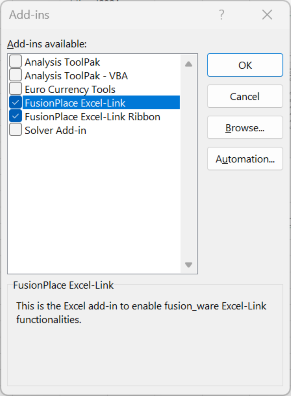
-
Click Browse (B)… to open a "File Selection" dialog box like the one below.
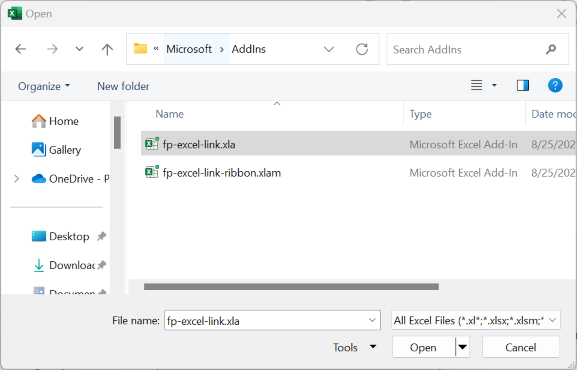
-
Copy or move the Excel-Link Add-In File (fp-excel-link.xla) to the above folder (you can drag and drop it onto the screen).
-
Select the Excel-Link Add-In File (fp-excel-link.xla) on the screen above.
⇒ If "FusionPlace Excel-Link" appears as an item in the add-in list (if not already present), and the checkbox to the left of it is checked. -
Click the OK button to save the settings.
Install Excel-Link Using the Installation Batch Program (fusion_place >= 14.0)
You can install [Excel-Link] using a batch program. This program allows you to install [Excel-Link] without launching the client program. If installing [Excel-Link] on multiple devices, you can distribute this batch file to each responsible person for efficient installation.
Step 1. Obtain the Excel-Link Installation Batch Program
-
Log in to the fusion_place menu page using a web browser.
-
Click the download button for [Excel-Link] in the resource menu.
