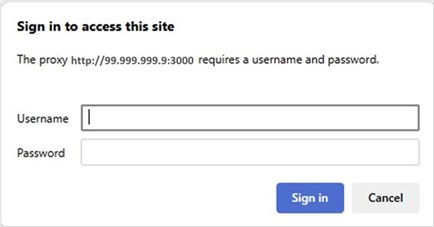
fusion_place Runtime Environment Guide
This manual is in pilot operation.
|
What is the fusion_place Runtime Environment?
The fusion_place runtime environment is software that downloads and runs fusion_place client programs ([Manager], [Browser], [Contributor]) from the server.
If you install the fusion_place runtime environment on a client PC, when the server-side fusion_place is updated to a new version, the new client programs will be automatically downloaded (when the runtime environment itself is updated, you need to uninstall the old version and install the new version).
The installer for the fusion_place runtime environment is bundled with the fusion_place installer itself. After installing fusion_place, you can download the runtime environment installer either from its menu or by specifying a URL on the fusion_place server, as explained here: Download.
About the 32-bit Runtime Environment
The fusion_place runtime environment you can download using the above procedure is the 64-bit version. If you are using 32-bit Windows on the client PC, a 32-bit version of the runtime environment is required. In that case, please contact us. We will provide the 32-bit runtime environment installer (this is limited to premium and cloud customers).
Deploying the 32-bit Runtime Environment
If you place the 32-bit runtime environment installer in the webapps/lib folder under the fusion_place installation directory, it will become available for URL-based download, just like the 64-bit version installer. You are also free to distribute the installer to end users by other means.
Installing and Uninstalling the fusion_place Runtime Environment
Please refer to " Installing the fusion_place Runtime Environment ".
Launching Clients Using the fusion_place Runtime Environment
After installing the runtime environment, click the icon for each client in the fusion_place menu to launch the client.
You can also right-click each client icon to download the fplp file, save it to your desktop or elsewhere, and launch the client by clicking that file. (If the server URL changes, please download the fplp file again.)
Depending on the [Browser], a warning may appear on startup.
If a warning screen appears, check that the "Publisher" is "fusions corporation," then allow execution.
About Proxy Server Authentication
If your internal network uses a proxy server that requires authentication, a proxy authentication screen (see image below) will be displayed. Please enter your user name and password. On this screen, if you check "Save user name and password," the entered user name and password will be saved. If you save them, as long as they remain correct, this screen will not appear the next time [1].
⚠ The wording on this screen may differ depending on the browser (Microsoft Edge, Google Chrome, Firefox, etc.).
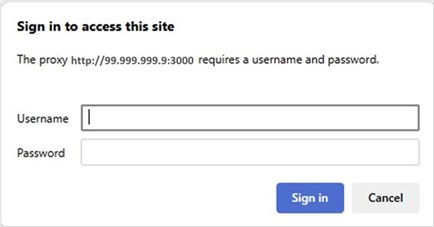
Configuring the fusion_place Runtime Environment
You can customize the behavior of the fusion_place runtime environment using a configuration file. The name and location of the configuration file are as follows:
- Name
-
fusionplace-runtime-environment.properties
- Location
-
Under the Windows user folder (the folder set by the %USERPROFILE% environment variable), in the .fusionplace folder (the same folder as client log files).
Configuration items are as follows. In most cases, clients will work without setting these.
(1) Memory-Related Configuration Items
| Item Name | Description | Example |
|---|---|---|
initial-heap-size |
The initial amount of memory allocated to the client. The suffix m or g indicates megabytes or gigabytes, respectively. Example: 64m, 1024m, 1g If not specified, the value set on the server side will be applied (see https://docs.fusionplace.net/manual/en/sys_admin/admininstrative_operation/memory_management.html#AllocatedMemory_Client). If specified, this setting takes precedence over the server-side value. |
initial-heap-size=512m |
max-heap-size |
The maximum amount of memory allocated to the client. The suffix m or g indicates megabytes or gigabytes, respectively. Example: 64m, 1024m, 1g If not specified, the value set on the server side will be applied (see https://docs.fusionplace.net/manual/en/sys_admin/admininstrative_operation/memory_management.html#AllocatedMemory_Client). If specified, this setting takes precedence over the server-side value. |
max-heap-size=2g |
You may specify either initial-heap-size or max-heap-size, or both. If you specify both, set max-heap-size to a value greater than or equal to initial-heap-size.
If the allocated memory size is too large, the client may fail to start. Especially when using the 32-bit runtime environment, the max-heap-size is limited to about 1024m to 1536m (this may vary depending on your PC).
(2) Network-Related Configuration Items
| Item Name | Description | Example |
|---|---|---|
proxy_addr |
Specify the proxy server’s host name and port number, separated by a colon (:). If not specified, the client program will attempt to use the proxy server settings in "Internet Options" under "Connections" in the Windows Control Panel. |
proxy_addr=proxy.hoge.com:3128 |
socks |
If the proxy server specified by proxy_addr is a SOCKS proxy, specify true for this option. If false (the default), the proxy server is treated as an HTTP proxy. |
socks=true |
proxy_user |
If using a proxy server that requires authentication, specify the user name in proxy_user and the password in proxy_pass. If you check "Save user name and password" on the proxy authentication screen, these two items will be set with the entered values when you click the Login button. |
proxy_user=user1 |
