Designing a Simple Form
This manual is in pilot operation.
|
This section explains how to design a simple form using the Simple Form Settings Screen (Form Designer).
Configuring Source Ledger and Dimension Assignments (Required)
-
In the Form Designer (for Simple forms), click the tab to select the "Source Ledger/Dimension Assignments" panel (this panel is selected by default when you open the designer).
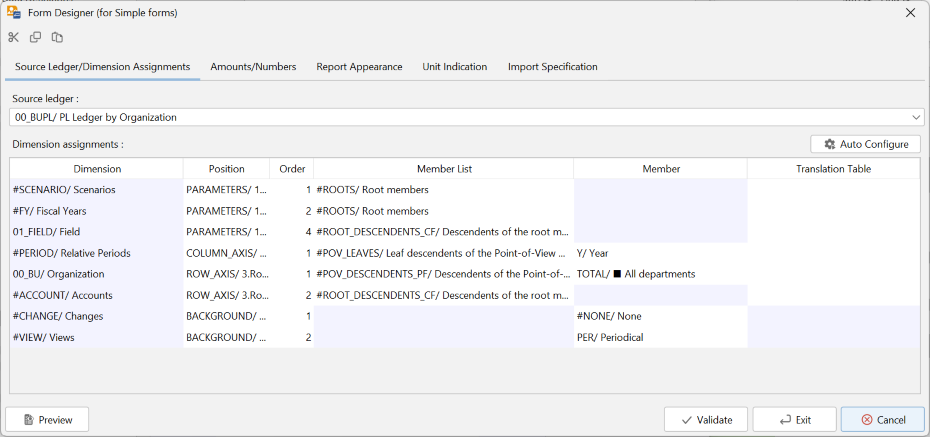
-
In the "Source Ledger" selection field, choose the ledger from which you want to display data in the form.
The "Dimension Assignments" field displays assignment conditions for each dimension used by that ledger (initially, only the dimension fields are populated, and other fields remain blank). -
If needed, click the Auto Configure button to automatically configure the dimension assignments.
⇒ Please note that performing Auto Configure will overwrite existing dimension assignments (a warning will appear before overwriting). -
Enter the required items in each row. For an explanation of each item, refer to the Screen Descriptions.
Configuring Display Methods for Amounts/Numbers (Optional)
-
In the Form Designer (for Simple forms), click the tab to select the "Amounts/Numbers" panel.
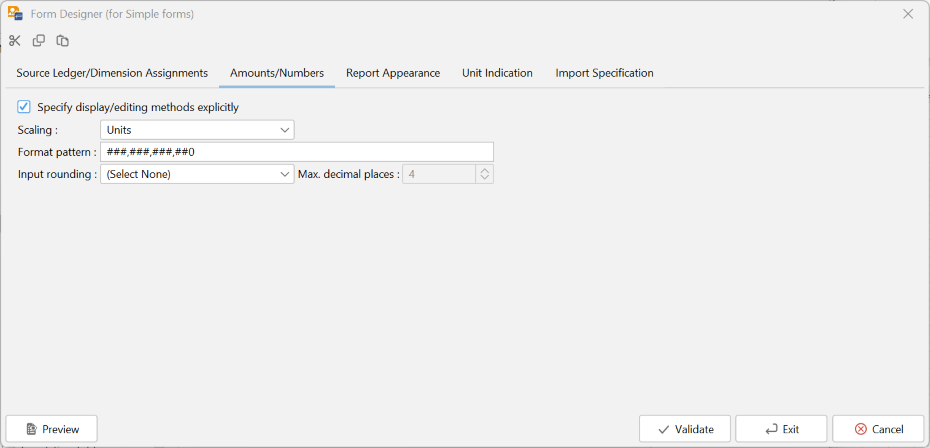
-
Enter the relevant items. For an explanation of each item, refer to the Description of Amounts/Numbers Display Method Items.
Configuring Report Appearance (Optional)
-
In the Form Designer (for Simple forms), click the tab to select the "Report Appearance" panel.
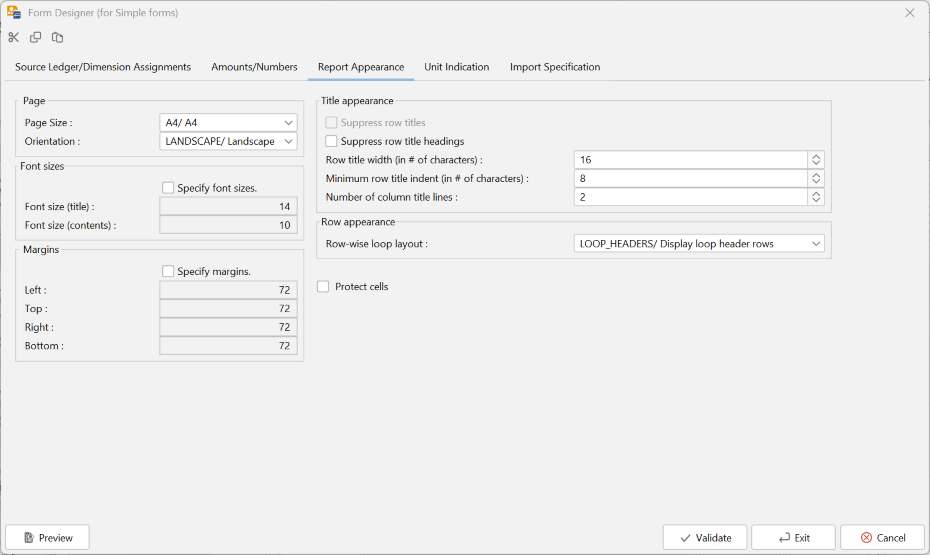
-
Enter the relevant items. For an explanation of each item, refer to the Description of Report Format Items in the "Report Appearance" section.
Configuring Unit Indication (Optional)
-
In the Form Designer (for Simple forms), click the tab to select the "Unit Indication" panel.
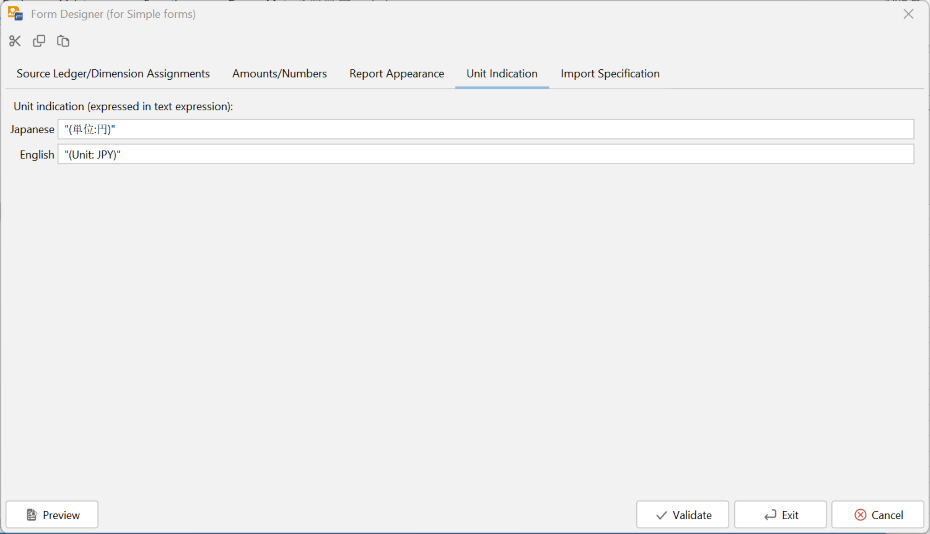
-
Enter the relevant items. For an explanation of each item, refer to the Description of Report Format Items in the "Unit Indication" section.
⚠ Unit Indication should be written in text expression format. Therefore, to display fixed strings, enclose them in double quotation marks, as shown in the example in the screen above.
