Creating a New License
This manual is in pilot operation.
|
| This operation can only be performed by users with "License Management Authorization." For details on how to grant license management authorization to a user, please refer to Modifying User Accounts. |
| As of October 2022, this feature is no longer necessary. For the procedure to activate a license, please refer to Install License Grant. |
| This feature has been discontinued in version 12.0.0 and later. For license purchases, please contact the distributor or dealer. |
To create a new license, first log in to [Manager] (there is no need to select an application). Then, follow the steps below to create a new license.
-
From the menu, select .
The "License Management" dialog’s "License and User Count" panel will be displayed (refer to Field Descriptions).
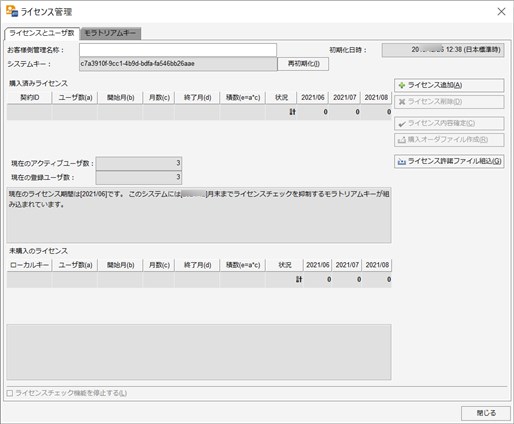
-
Click the Add License button on the dialog.
A new license row will be added to the "Unpurchased License" list. The license’s "Status" will be set to
Draft[1].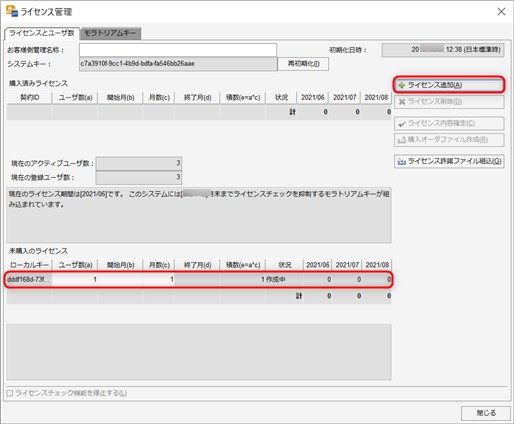
-
Enter values into each field of the newly added license [2]. The editable fields are as follows (input fields highlighted in white within the red box in the above image).
- User Count
-
Enter according to the terms of the License Grant Agreement.
- Starting
-
Enter the start date of the first fiscal year.
- Months
-
Enter the number of months included in the first fiscal year (may be less than
12).
-
After completing the input for all fields, select the license row by clicking it, and then click the Confirm License Details button.
The "Status" will change to
Finalized[1].
|
License Activation
The license created through the above procedure is not yet active. To activate it, create a Purchase Order File based on the finalized license, send it to the distributor (Fusions Inc.) or dealer for processing, and then install the returned License Grant File into the system. |
